맥북을 쓰기 시작하면서,
여러가지 단축키도 정리해두고자 포스팅을 시작합니다.
혹시 도우미 될까 하여 이거저거 해 보면서 확인한 소소한 사항도 같이 남겨볼까 합니다.

MacOS, Macbook 에서 Screenshot 단축키 사용하기 - 구역 지정
바로 단축키만 보자면 아래와 같습니다.
Commend + Shift + 숫자키4
키보드에서 해당 키를 누르면 마우스 커서가 바뀝니다.
마우스 커서가 화살표 대신 가운데 작은 동그라미를 가진 십자모양으로 바뀌고 옆에 숫자가 표시됩니다.
이 숫자 두 가지는 화면에서의 마우스 커서의 좌표로 추정되네요!

마치 마우스로 드래그를 하듯이 원하는 구역을 드래그하면 캡쳐가 되고,
바로 바탕화면에 저장이 됩니다.
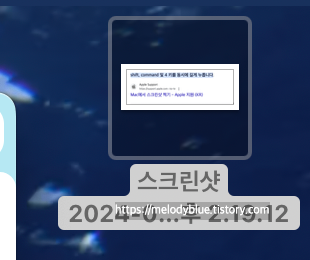
혹시나 해서 command + v 로 바로 붙여넣기가 되는 지 봤는데, 그건 안되는 듯 했습니다.
아마도 클립보드 같은 임시 공간에 올라가는 게 아닌 바로 바탕화면에 저장이 되는 것 같네요.
이렇게 Apple Support에서도 단축키 안내가 되어있습니다.
안내로는 동시에 길게 누르라고 되어있는데, 직접 해 보았을 땐 그냥 우리 단축키 누르듯 눌러도 활성화가 됨을 참고해주세요!
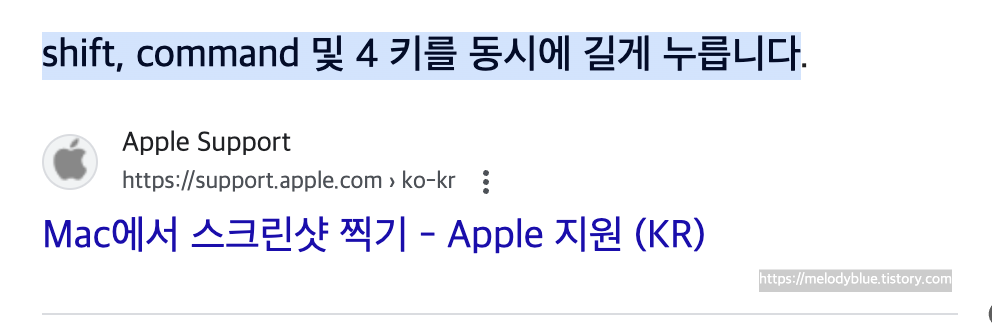
활성화를 끄고 싶다면 esc를 클릭 하거나 드래그 없이 마우스를 한 번 클릭해도 원래 마우스 상태로 돌아옵니다 :)
MacOS, Macbook 에서 Screenshot 단축키 사용하기 - 화면 전체
단축키는 아래와 같습니다.
Commend + Shift + 숫자키3
키보드에서 해당 키를 누르면 '찰칵' 소리와 함께 화면 전체가 촬영이 되고,
위 지정 구역 캡쳐와 동일하게 바탕화면에 스크린샷으로 저장됩니다.
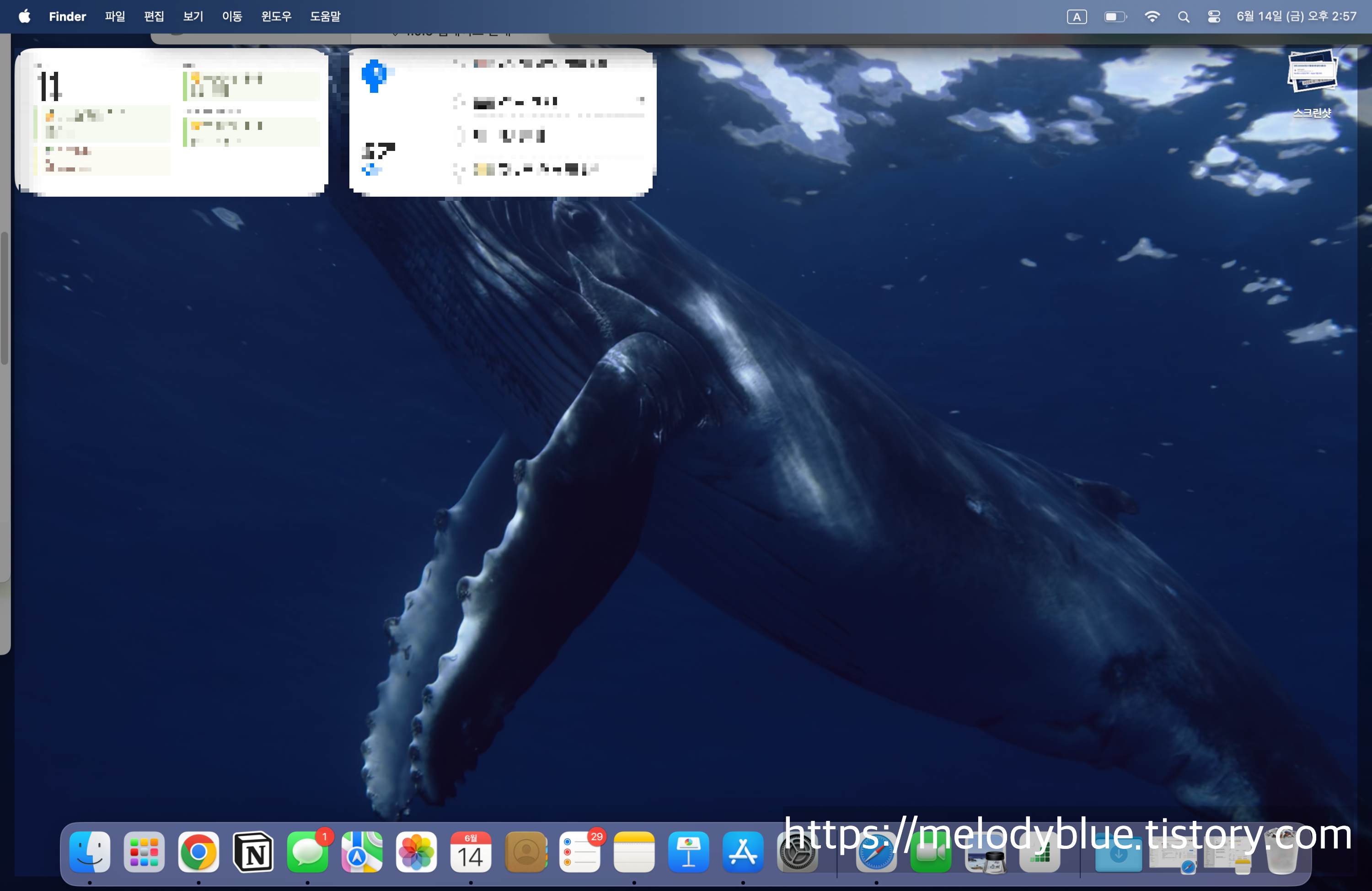
마찬가지로 클립보드에 임시 저장이 아닌 바탕화면에 바로 저장이 됩니다.
바탕화면에 저장된 스크린 샷 들은 필요시 드래그 & 드롭 하면 바로 붙여넣기 한 듯 사용할 수 있습니다 :)
맥 초보인 저는 드래그 & 드롭이 참 편하다는 걸 알아가는 중 이네요 ㅎㅎ

이렇게 MacOS, 맥북에서 사용할 수 있는 스크린 샷 단축키를 정리해보았습니다.
최근에 맥 북을 구입하면서 이왕 산 거 최대한 활용해보자! 하고 이것저것 만져보고 있는데요 :0ㅋㅋㅋ
재밌기도 하지만 '워낙 윈도우와 다른 게 많아서 정리해두면 좋겠다.'라는 생각을 했습니다 ㅎㅎ
제 포스팅이 도움이 되셨길 바래요!ㅎㅎ
다음엔 또 새로운 걸 발견하면 포스팅을 해 보겠습니다 ㅎㅎ

'Mac OS > Mac OS 기초' 카테고리의 다른 글
| [MacOS] Macbook 세팅 : Discord 설치하기 (1) | 2024.08.07 |
|---|---|
| [MacOS] MacOS 카카오톡 설치하기, 인증 및 로그인하기 (0) | 2024.07.18 |

