안녕하세요,
이번에는 MacOS에 디스코드(Discord)를 설치해보고 그 과정을 포스팅해보려고 합니다.
요즘 원격으로 회의를 많이 하는 등 원격 툴의 수요가 많이 증가했죠!
zoom 등의 툴도 많이 사용하지만, 저와 저희 스터디 팀원들은 discord를 활용하고 있습니다.
그럼 이제 Macbook에 디스코드를 설치해보겠습니다!

Discord 설치파일 download
다른 다운로드와 마찬가지로,
구글에 "discord download"를 검색했습니다.
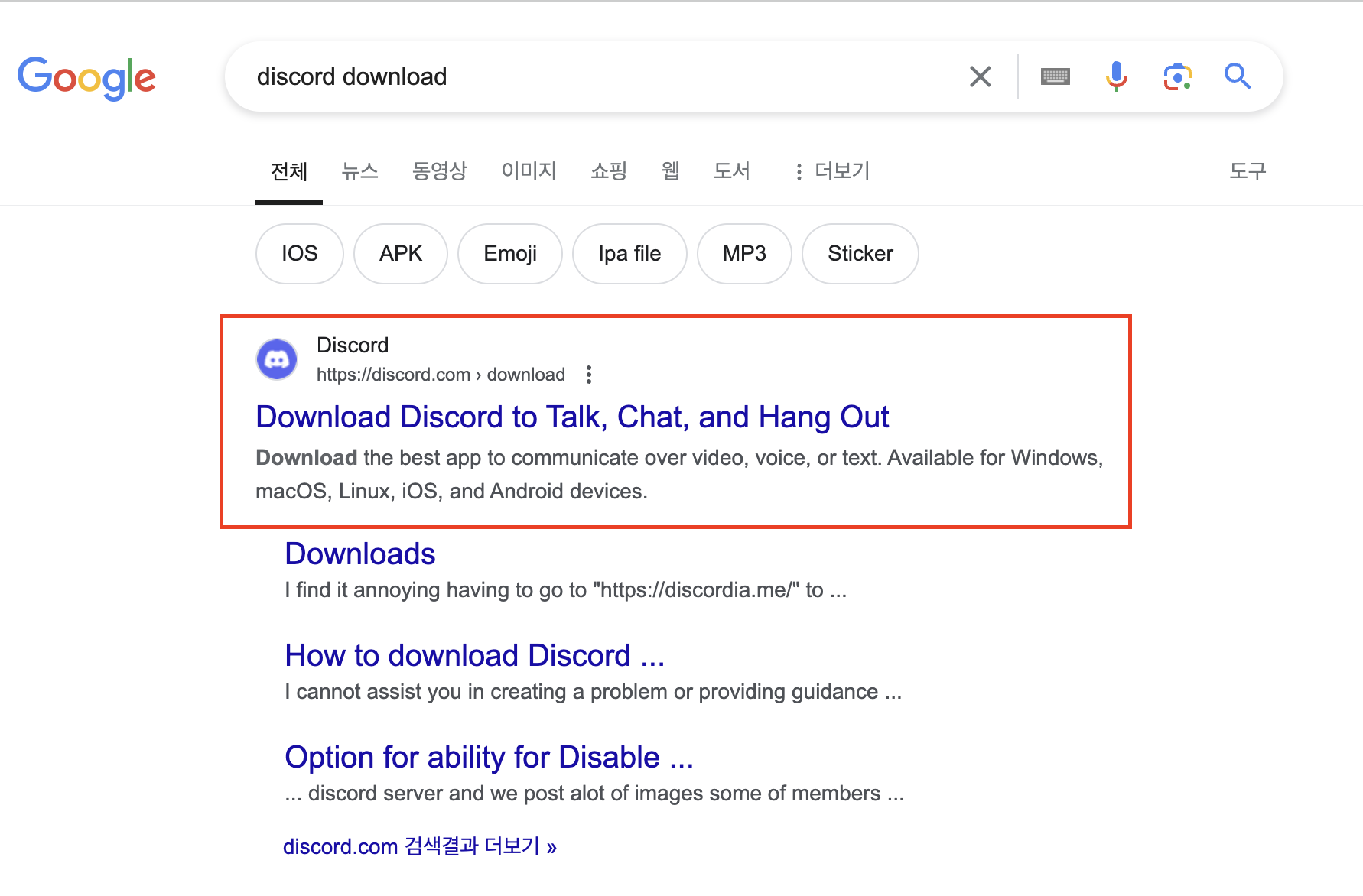
그러면 이렇게 맨 위에 Discord 공식 홈페이지가 나오는데요,
url을 보니 download 메뉴로 바로 들어갈 수 있네요.
클릭해서 들어가줍니다.
url도 첨부드려요!
디스코드 url:
Download Discord to Talk, Chat, and Hang Out
Download the best app to communicate over video, voice, or text. Available for Windows, macOS, Linux, iOS, and Android devices.
discord.com
홈페이지에 접속하면 아래와 같은 페이지가 뜹니다.
만약 해당 메뉴가 아니라면, 상단의 'Download' 메뉴를 클릭해주시면 이동이 됩니다.

MacOS여서 그런지 자동으로 버튼에 'Download for Mac(맥 버전 다운로드)'가 나옵니다.
클릭해서 다운받아주세요!

브라우저 상단 다운로드 아이콘(아래방향 화살표 아이콘입니다!)를 클릭해보면,
위와 같이 Discord.dmg 파일이 다운로드 되고있는 것을 확인하실 수 있습니다!
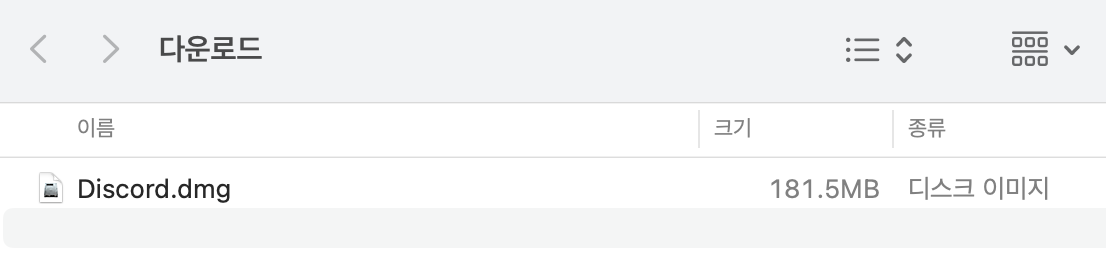
Finder에서 다운로드 폴더에 접속해보면 이렇게 파일이 다운로드 된 것을 확인하실 수 있습니다.

Discord 설치하기
Finder에서 확인한 디스코드 dmg 파일을 더블클릭해서 열어줍니다.
그러면 아래와 같이 팝업이 열립니다.
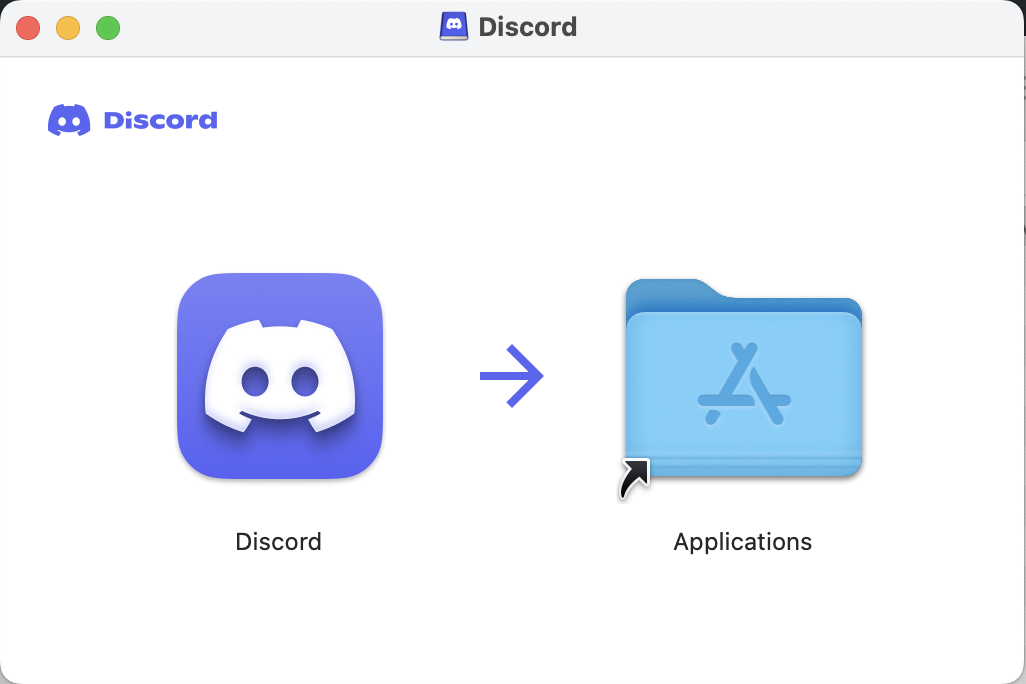
왼쪽의 Discord 아이콘을 드래그해서 Applications로 옮겨줍니다.
파일 드롭다운 하듯이 해주시면 됩니다!

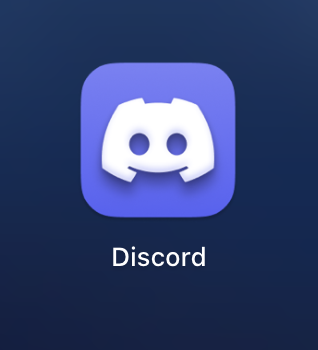
Launchpad를 열어보면 위와 같이 Discord app이 생긴 것을 확인할 수 있습니다.

Discord 실행 및 접속
위 단계, Launchpad에서 Discord app을 찾으셨다면 해당 앱 아이콘을 더블클릭해서 열어줍니다.

그러면 이렇게 인터넷에서 다운로드 된 앱이며, 악성소프트웨어 감지 없음 알림이 뜨고, 앱을 열겠냐는 질문이 나옵니다.
'열기'클릭해서 열어줍니다.
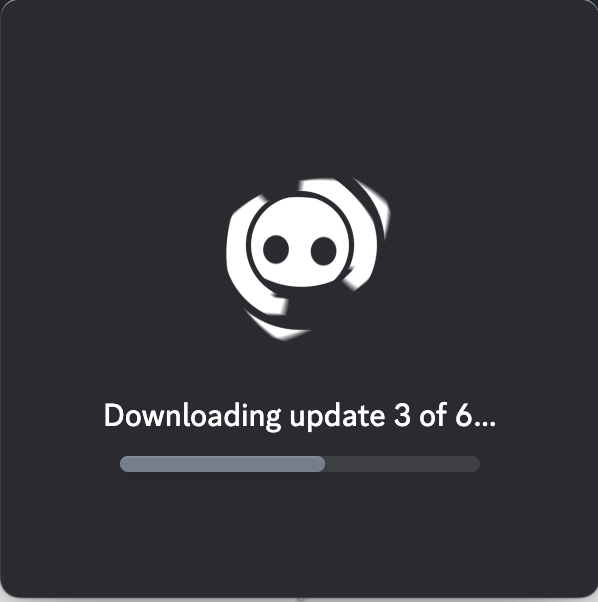
위 화면은 디스코드 로딩 화면입니다.
평소에 접속할 때도 업데이트가 있을 때 이렇게 나타나면서 실행됩니다.
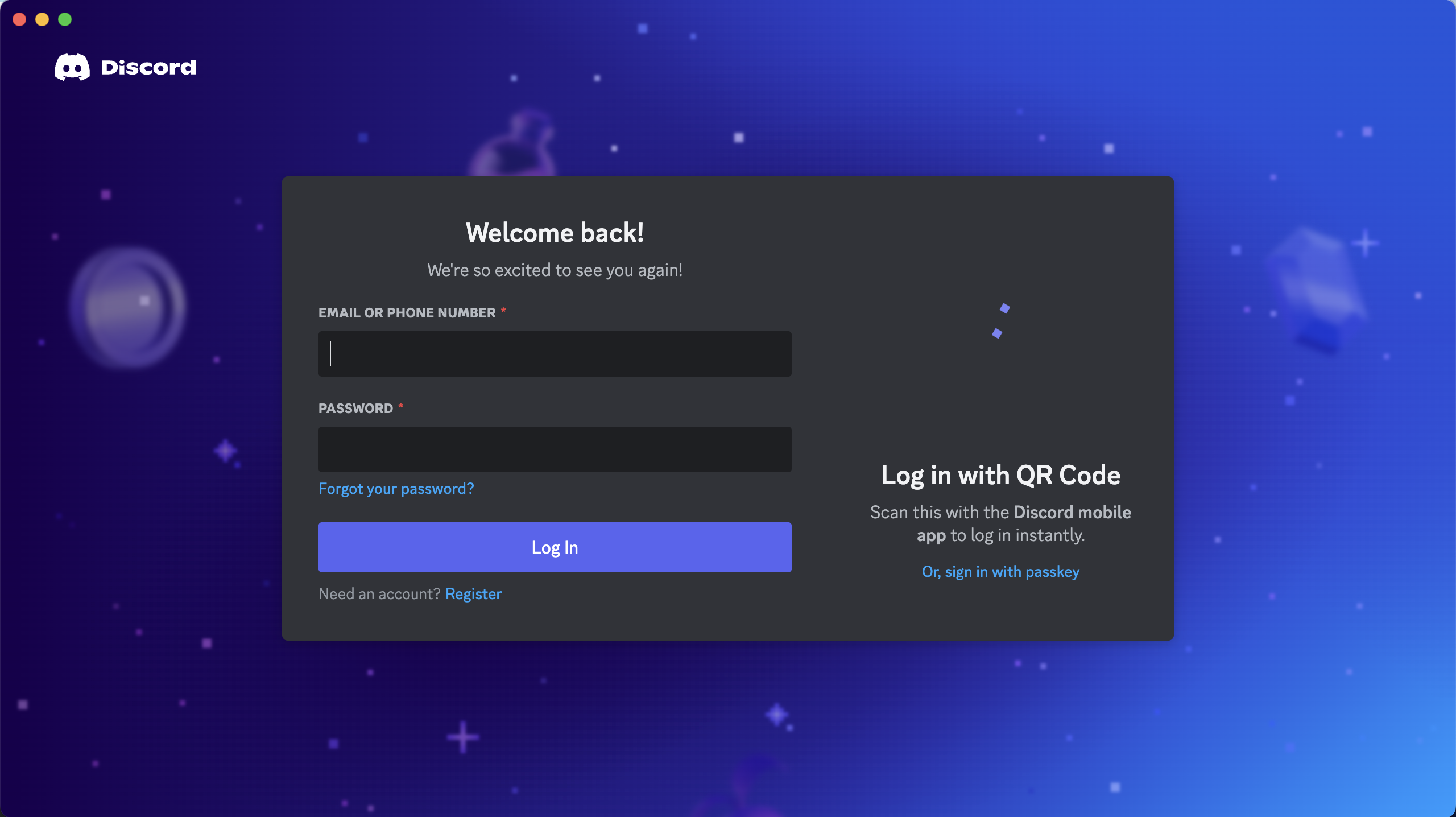
디스코드 로그인 화면입니다.
계정을 입력해서 로그인 해주셔도 되고, 저는 이미 모바일 디스코드 앱에 로그인 되어있어서 QR Code로 로그인 해주었습니다.
저는 계정이 기억 안날 때가 종종 있어서, 이렇게 QR Code로 접속 가능한 경우가 참 편하더라고요!

아래는 앱에서 OR 확인하는 방법입니다.
QR Code 확인하기 - 모바일 앱
핸드폰에 있는 Discord 앱을 켜고, 맨 하단에 있는 '나' 메뉴로 들어갑니다.
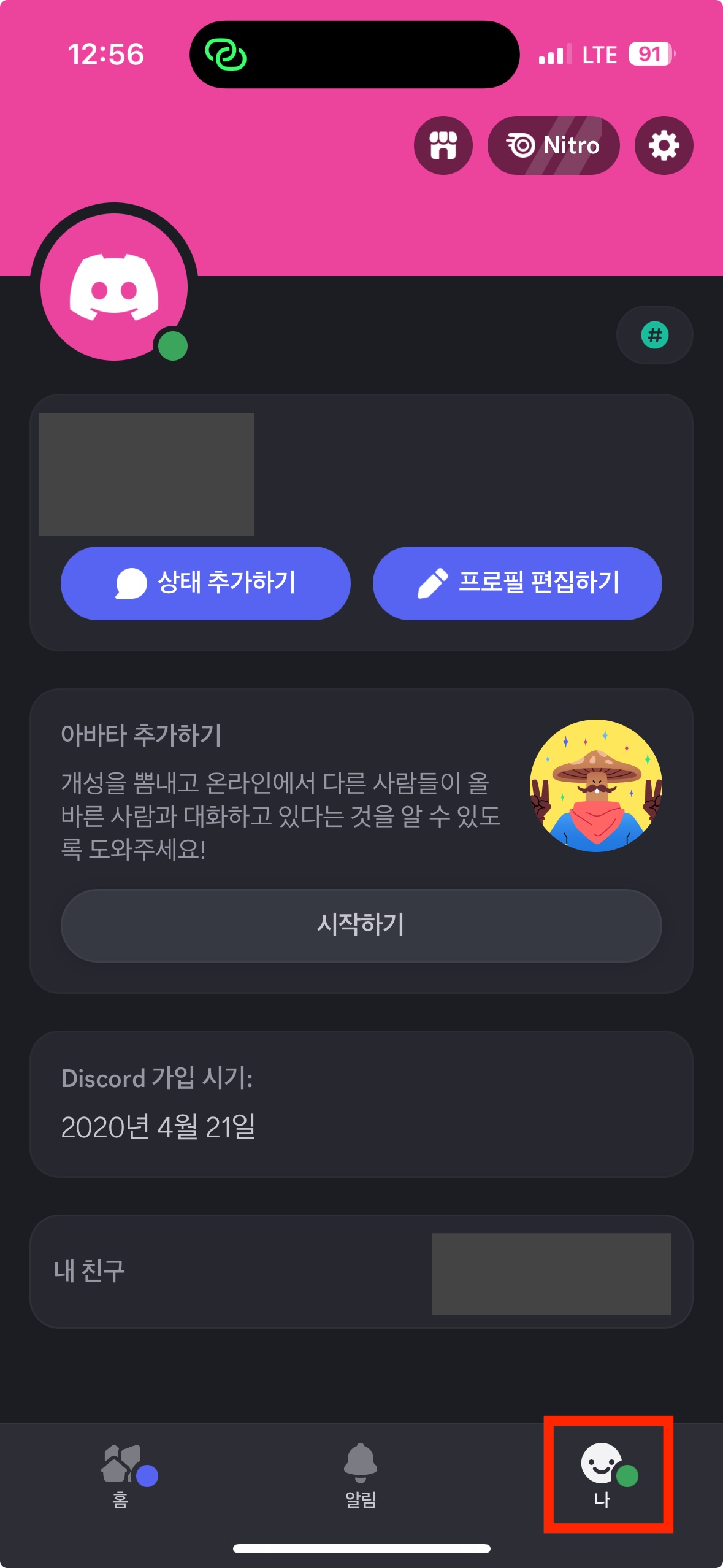
(하단의 메뉴 중 '나' 메뉴로 이동합니다.)

그러면 위와 같이 메뉴가 다양하게 나오는데요, 'QR 코드 스캔' 메뉴를 찾아주거나 아래와 같이 'qr'을 검색해줍니다.

그러면 'QR 코드 스캔'이라는 항목이 나옵니다.
클릭해서 들어갑니다.
그럼 아래와 같이 QR 코드 스캔 화면이 나타납니다.

PC 디스코드 화면에 나타난 디스코드 QR Code를 스캔해줍니다.


그러면 이렇게 인증이 완료되면서 로그인이 완료됩니다!
로그인이 되면 아래와 같이 메뉴, 친구, 활동중인 친구 등이 보이는 기본 화면이 나타납니다.

로그인 성공!
이제 필요한 공간을 만드시거나 참여하여 소통할 수 있습니다!

이렇게 Macbook에 디스코드를 설치하는 방법을 포스팅 해 보았습니다.
MacOS 세팅 시에 도움이 되었으면 좋겠네요!
설치 이유와 활용 추천
지금은 코로나19 로 인한 격리 및 사회적 거리두기가 많이 적어지고 일상으로 돌아오고 있죠,
저는 그 동안에도 계속 스터디를 했습니다.
다만 사회적 거리두기로 인해서 코로나19 때 원격 미팅을 해야하는 일이 많아졌습니다.
그런데 zoom 등 일반적으로 회의에 쓰는 툴들은 시간 제한이 있거나 유료가 많았습니다.

그러다가 마침, 게임을 하는 분들이 쓰는 Discord라는 툴이 있다는 걸 알게되었습니다.
'게임을 하는 시간동안은 안 끊기지 않을까?'라는 생각과 함께,
무료로 1시간 이상의 미팅에도 쓸 수 있는 툴이어서 사용을 시작했습니다.
혹시 저와 비슷하게 원격 미팅 시스템이 필요하신 분들께도 추천드립니다!

'Mac OS > Mac OS 기초' 카테고리의 다른 글
| [MacOS] MacOS 카카오톡 설치하기, 인증 및 로그인하기 (0) | 2024.07.18 |
|---|---|
| [MacOS] Mac OS, 맥북 기초 사용법 - 단축키 편 (Screen Shot) (0) | 2024.06.14 |

