안녕하세요.
이번에는 MacOS 개발 세팅 중의 하나, Unity Hub 설치와 Unity 라이선스 발급에 대하여 정리해보려고 합니다.
회사 개발 업무와는 별개로 퇴근 후 작은 사이드 프로젝트로 게임을 만들어보고 싶어졌습니다.
그러기 위해서 어떤 툴을 사용할 지 고민을 조금 했었는데요,
저는 이번에는 가장 흔하게 사용하고 모바일 게임 개발에도 많이 쓰인다는 Unity 엔진을 활용해보려고 합니다.

그러기 위해서는 Unity Hub를 먼저 설치하고 Unity 라이선스를 발급해야 합니다!
그럼 MacOS 에서 진행한 'Unity Hub 설치 & Unity 라이선스를 발급' 과정 포스팅을 시작하겠습니다.

Unity Hub Setup File 다운로드
먼저 Unity Hub는 아래 url에서 다운로드 받을 수 있습니다.
바로 다운로드 메뉴에 접근할 수 있는 링크를 첨부해 두었습니다 :)

사이트 url:
Start Your Creative Projects and Download the Unity Hub | Unity
Download Unity in 3 easy steps to get started with the world’s most popular development platform for creating 2D & 3D multiplatform experiences and games.
unity.com
위 url로 접속 시 아래와 같은 화면이 나옵니다.

저는 메인에 나오는 download를 클릭해서 dmg 파일을 다운로드 받아주었습니다.
스크롤을 좀 더 아래로 내리면 이렇게 os별로 다운로드가 나뉘어져 있는데요,
개발자도구로 url을 확인해보지 메인에 나온 download와 'Download for Mac'버튼의 url이 같아서 결국 같은 다운로드 기능이었습니다.
편하신 방법 대로 다운로드 받아주시면 됩니다!
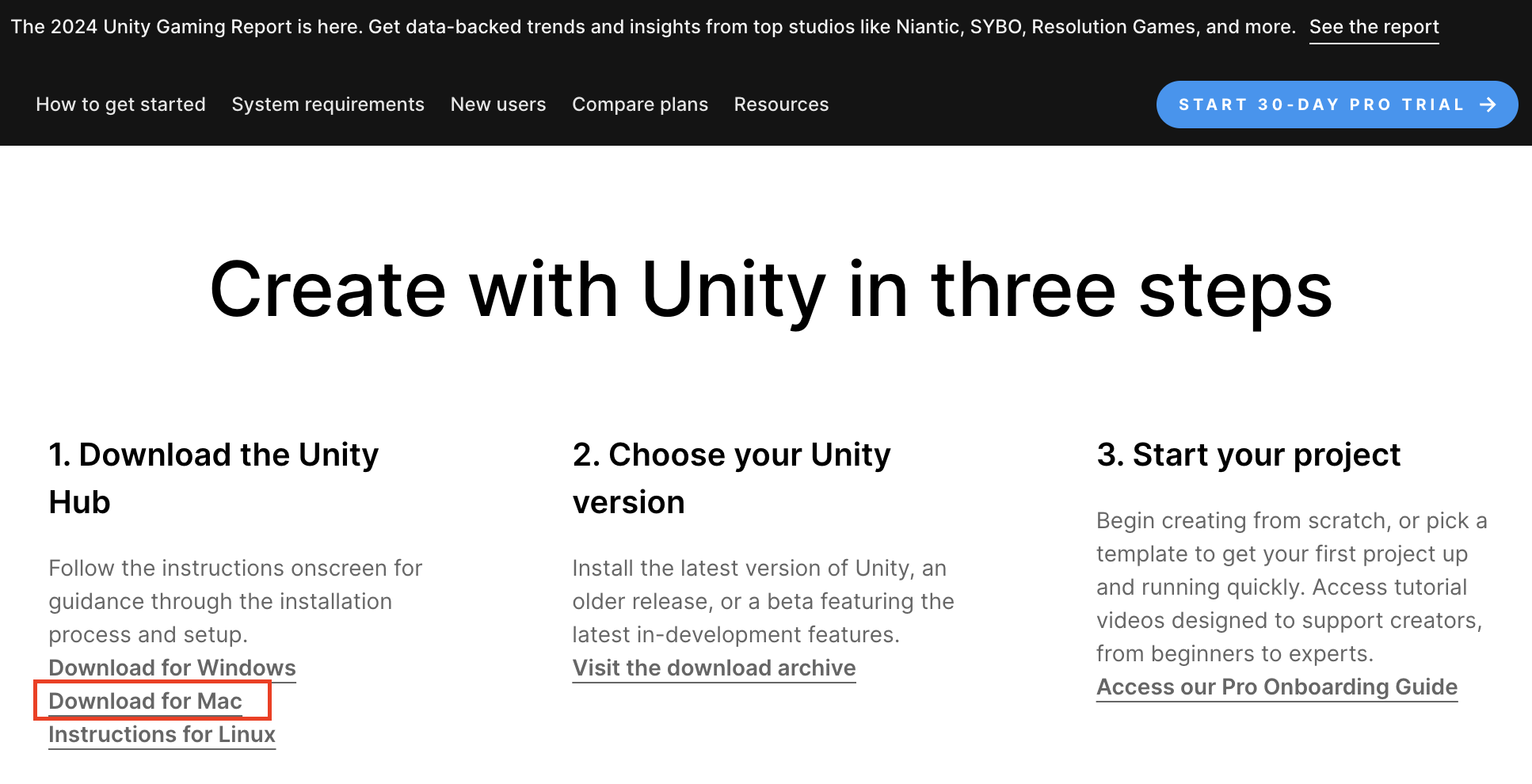
원하시는 버튼으로 클릭해서 파일을 다운로드 받아줍니다.
아래와 같이 다운로드 디렉토리 안에 dmg 파일이 생긴것을 확인할 수 있습니다.
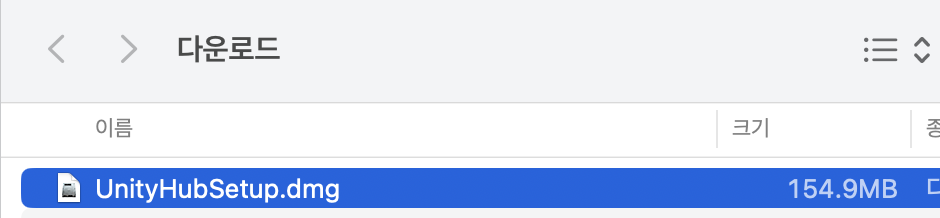
위 파일을 더블클릭하여 Unity Hub Setup을 실행해줍니다.
Unity Hub Setup 진행
Unity Hub Setup을 처음 실행하면 아래와 같이 약관 동의 내용이 나옵니다.
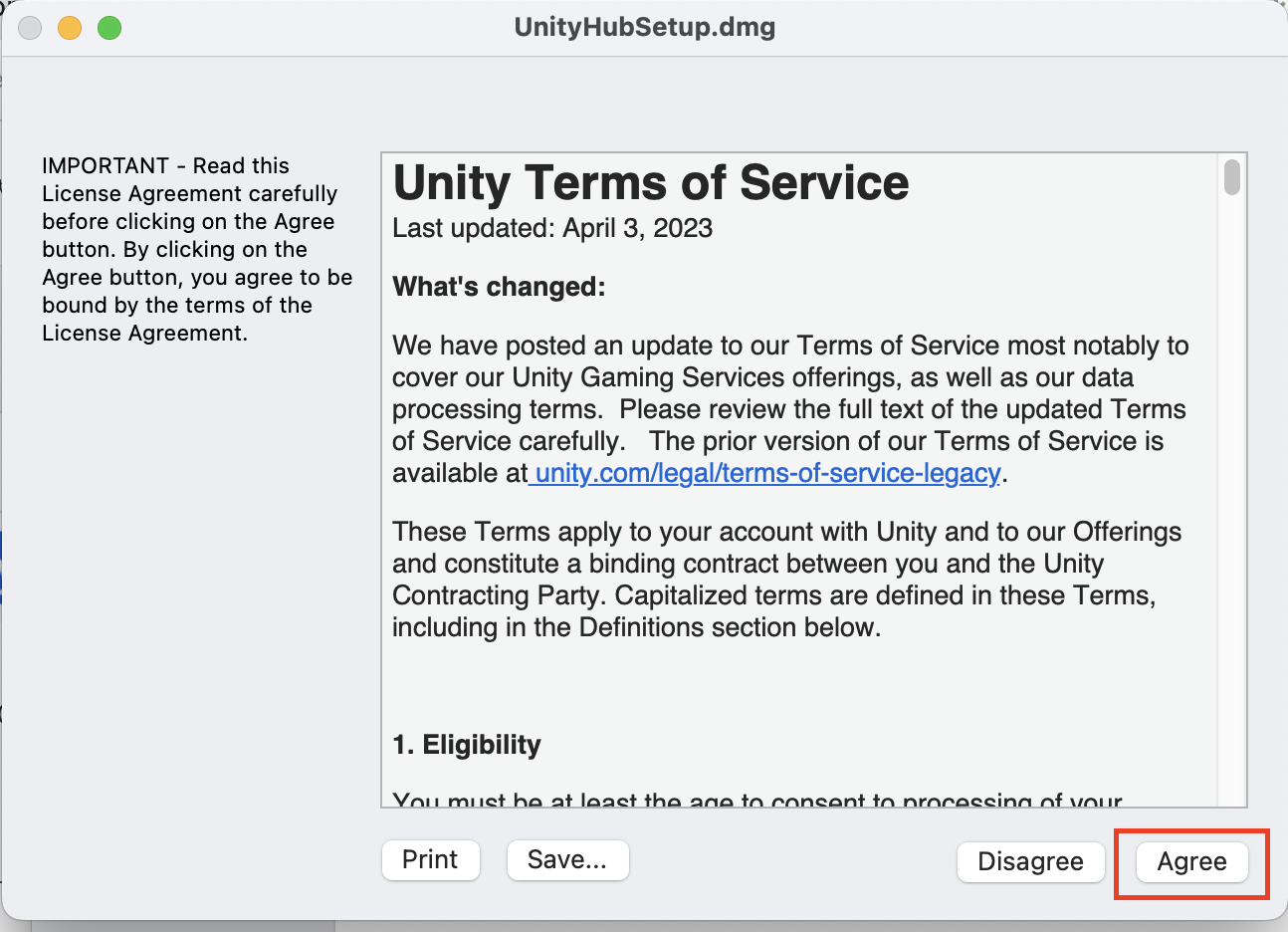
'Agree'를 클릭하여 넘어갑니다.
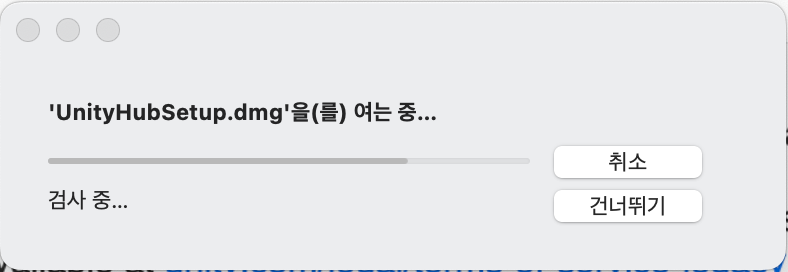
위와 같이 dmg 파일을 여는 팝업이 나옵니다.
오래걸리지 않으니 잠시 기다려줍니다!
dmg 파일을 열면 아래와 같이 'Unity Hub +버전'이 나오면서,
설치를 위해서는 아이콘을 'Applications' 폴더로 드래그해주라는 안내가 나옵니다.
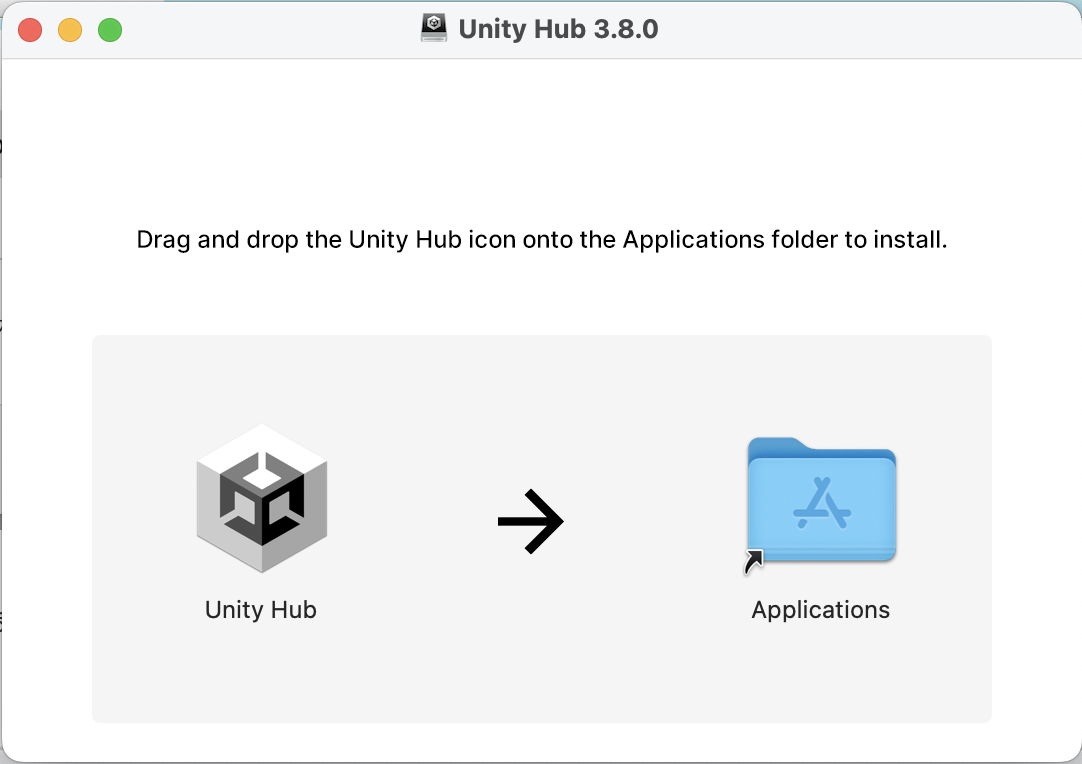
Unity Hub를 Applications에 드래그 합니다.
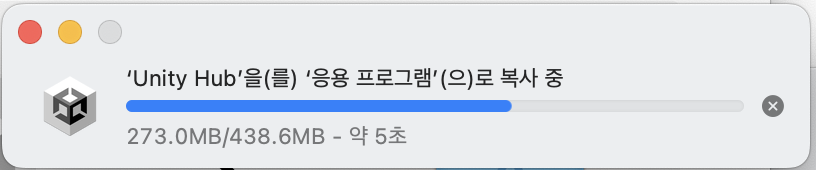
그러면 이렇게 Applications에 설치가 되는데요,
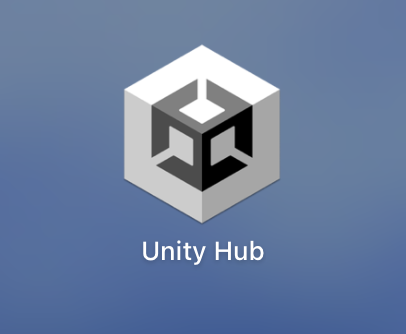
Launch Pad 에 들어가보면 Unity Hub가 설치되어있는 것을 확인할 수 있습니다.
Unity 라이선스 활성화
Unity Hub를 설치했으니 이제 라이선스를 활성화 해줘야 하는데요,
위 단계에서 확인한 Launch Pad의 Unity Hub를 더블클릭해서 열어줍니다.
그러면 아래와 같은 팝업이 먼저 나옵니다.

Rosetta도 설치해줍니다.
다시한번 Launch Pad 에서 Unity 를 더블클릭해서 열어주면 아래와 같은 팝업이 나타납니다.
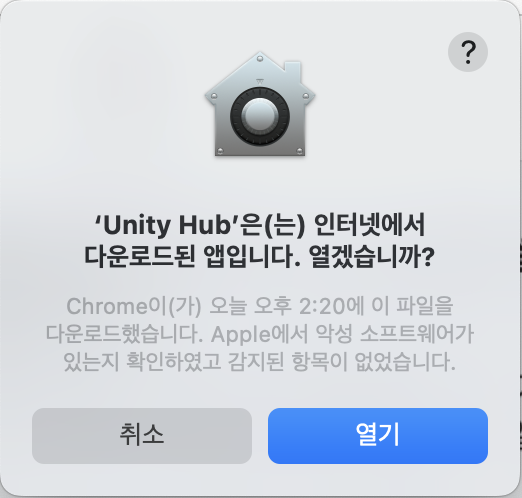
'열기'를 클릭해서 열어줍니다.
잠시 기다리면 아래와 같은 창이 나타납니다.
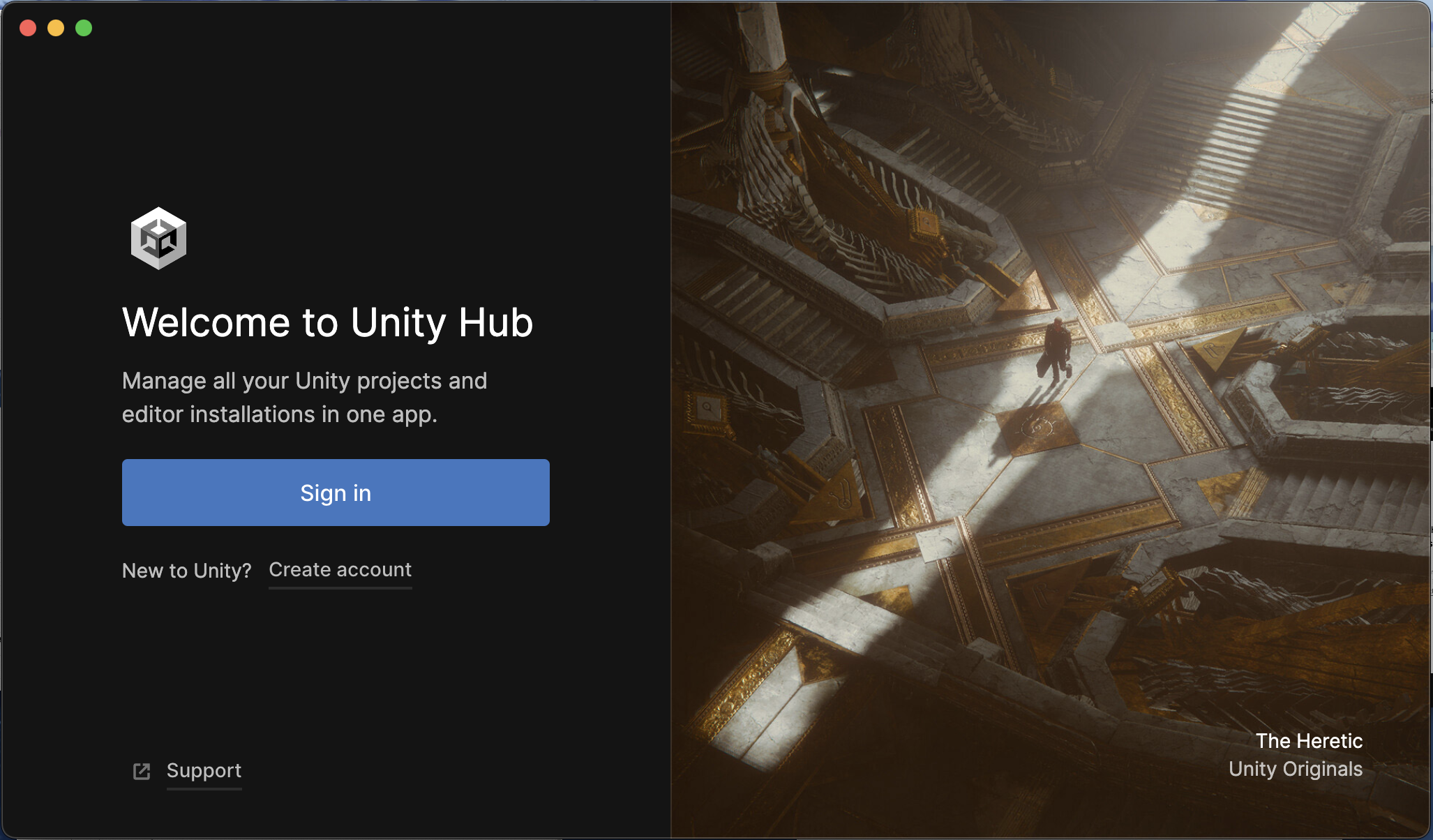
Unity Hub가 열렸습니다.
이제 Unity 로그인 아이디로 로그인을 진행해줍니다.
계정이 없으실 경우 'Create account'로 계정을 생성해주시고 로그인해주시면 됩니다 :)


로그인 시 이렇게 Unity Editor를 설치하는 화면이 나옵니다.
Skip installation으로 일단은 건너뛰어줍니다.
저는 라이선스를 먼저 활성화 시키려고 하기 때문이죠!

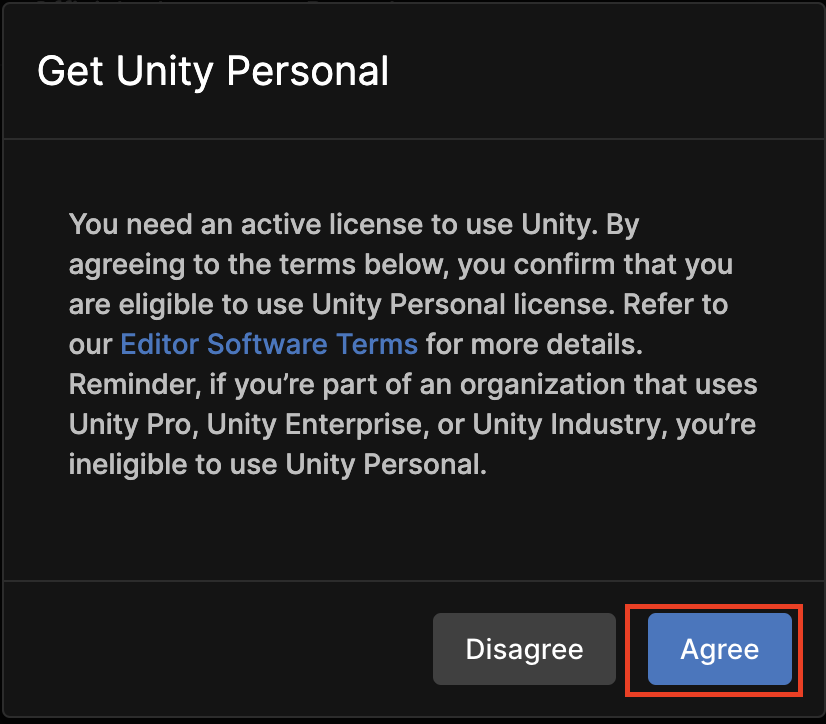
라이선스 활성화 동의 팝업이 나옵니다.
'Agree'를 눌러 활성화에 동의합니다.
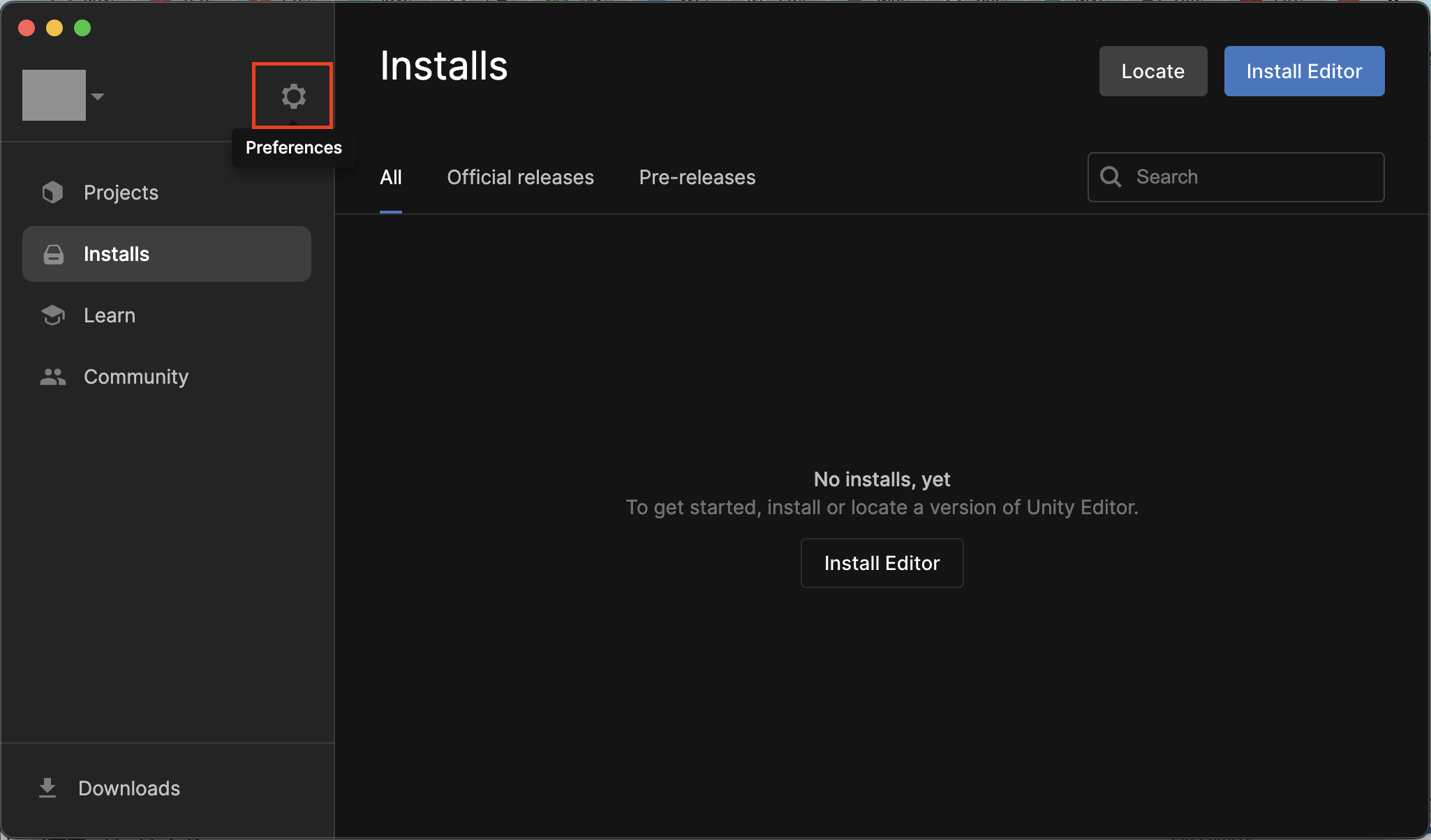
라이선스 활성화를 위해 왼쪽 상단 쪽 설정 아이콘을 클릭합니다.
마우스를 올리면 'Preferences'라고 표시됩니다.
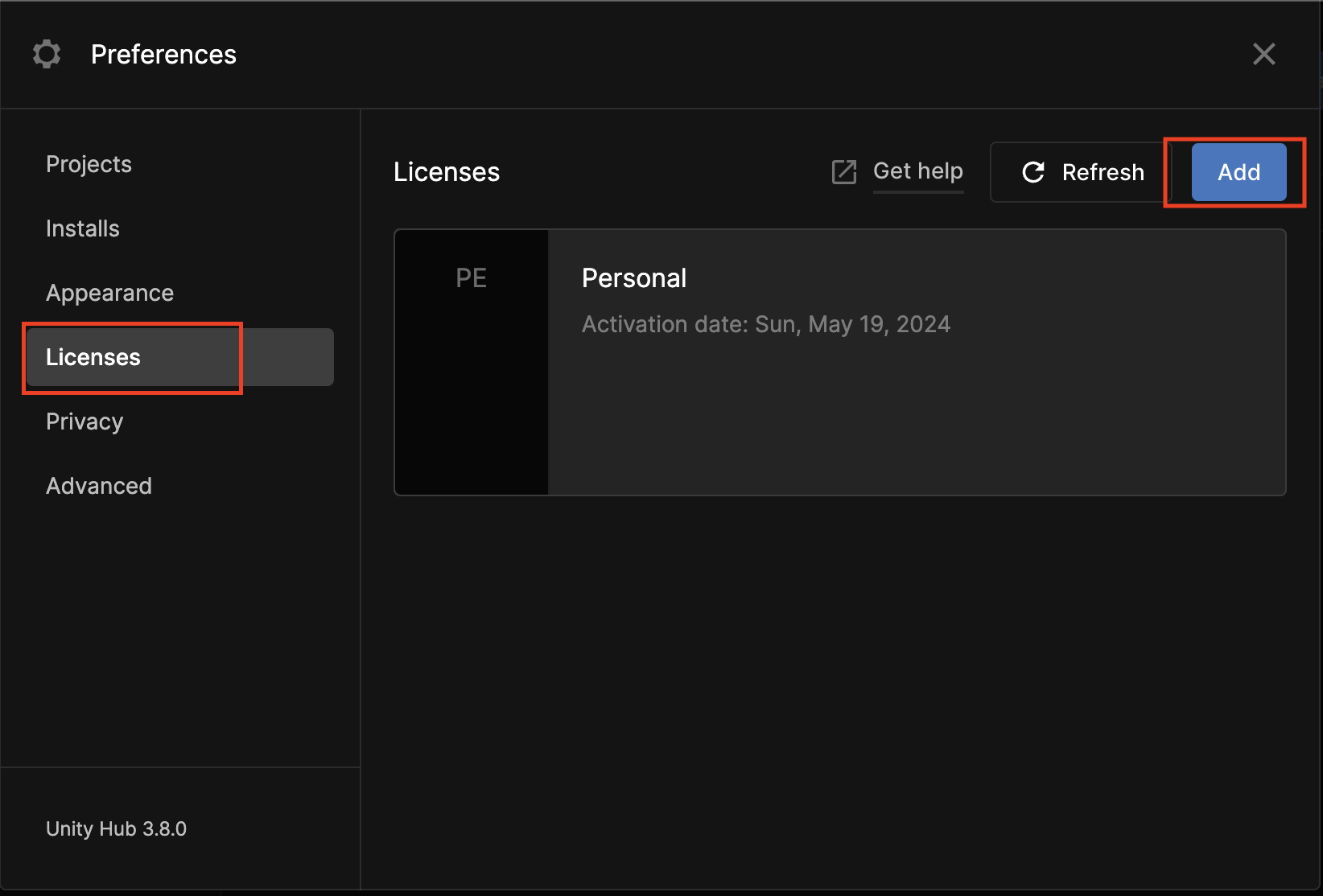
라이선스 탭에 들어가서 'Add'를 눌러서 추가하면 됩니다.
저는 이미 추가해둔 라이선스가 있어서 이렇게 목록에 뜨는데요,
없을 경우 아래와 같이 Add 버튼 클릭 후 추가해주세요!
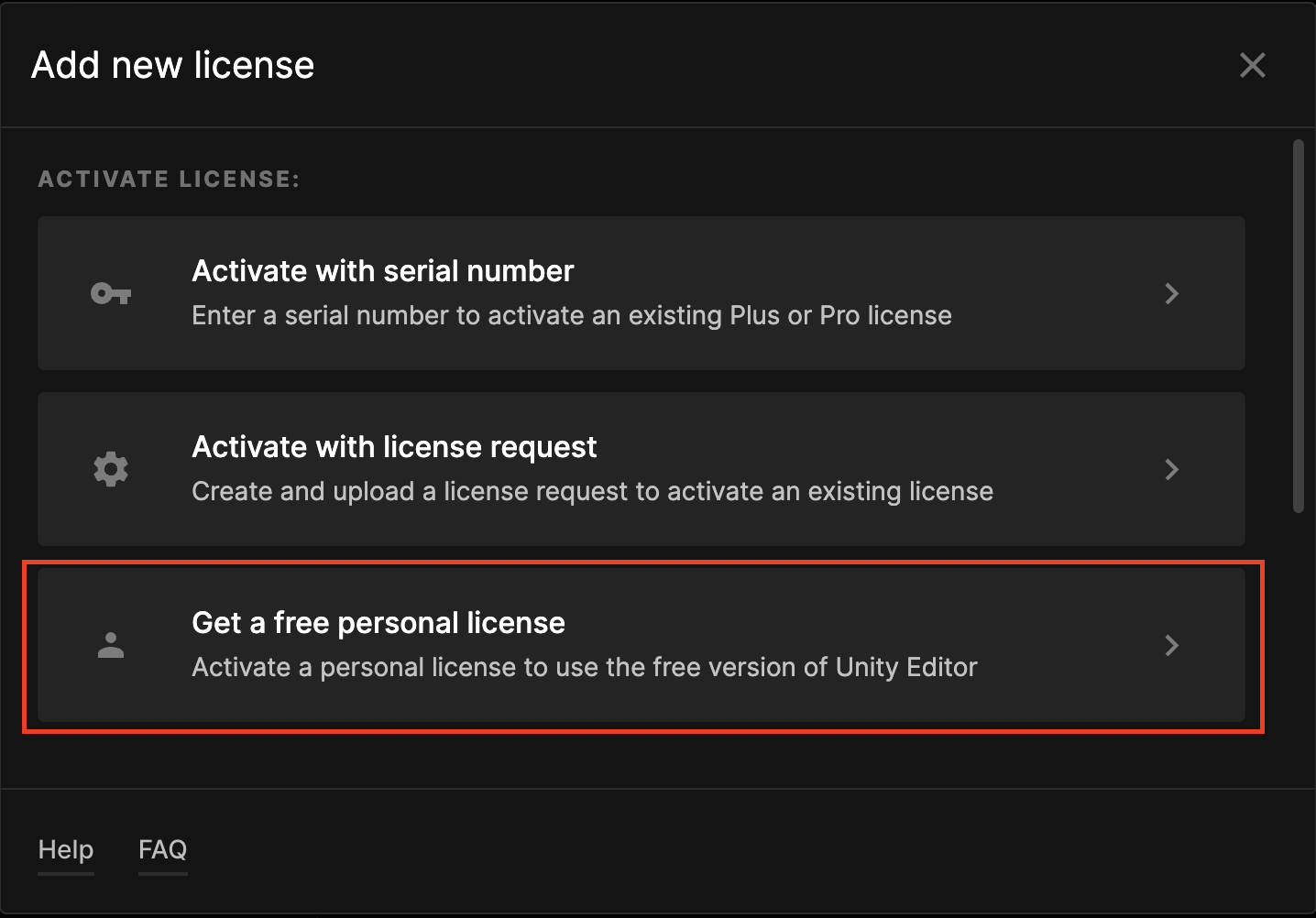
저는 라이선스를 개인적으로 사용할 거라서 이렇게 무료 개인 라이선스를 선택했습니다.
원하시는 라이선스 종류를 선택해주시면 됩니다!
그러면 라이선스 조건에 동의하고 다운로드 받을 수 있는 화면이 나타납니다.
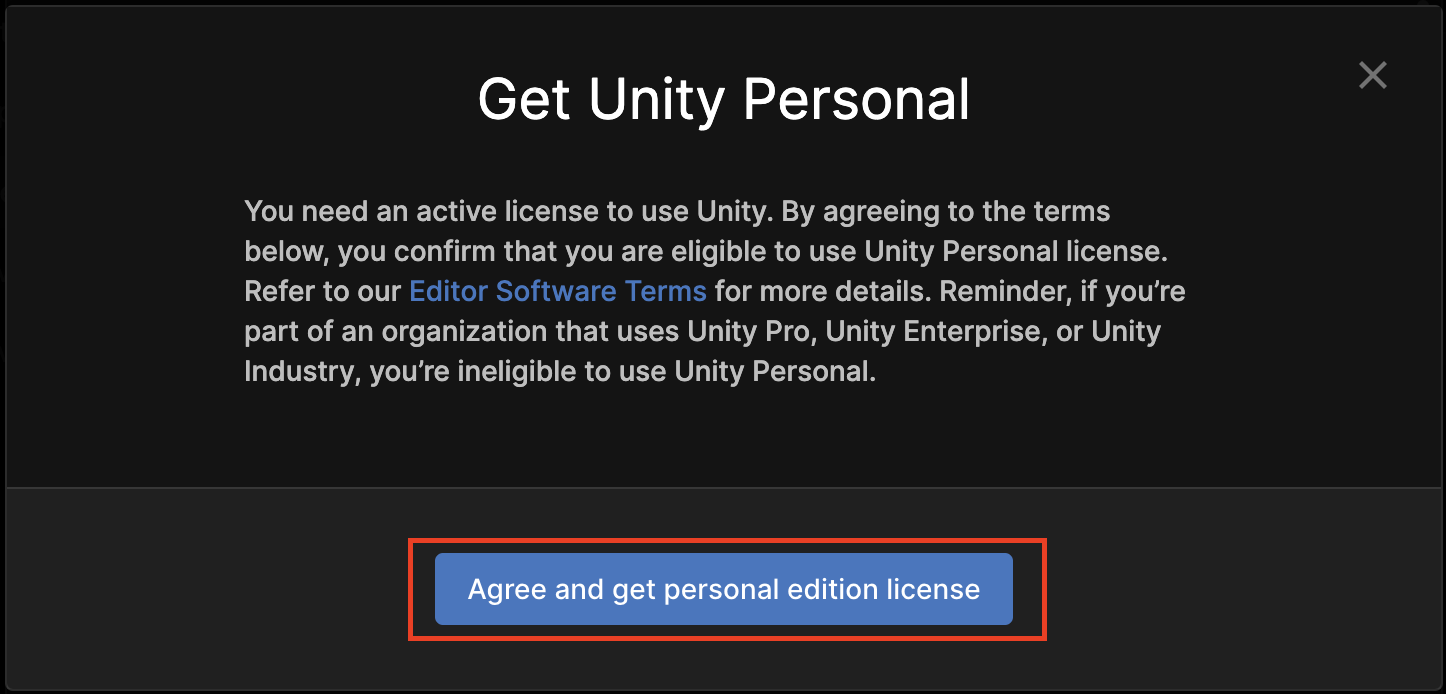
라이선스 조건은 조건에 따라 게임을 개발해서 출시할 경우 매출조건 등의 내용이 있으므로 한 번 읽어보시길 추천드립니다!
url은 아래와 같습니다:
https://unity.com/kr/legal/editor-terms-of-service/software
Unity Editor Software Terms
These terms govern your use of Unity Pro (including, if applicable, with your Unity Enterprise Plan), Unity Plus, and Unity Personal.
unity.com
위 내용을 잘 읽어보시고 진행해주세요!

읽어보신 후 동의하고 받으면 됩니다 :)
위 과정을 완료하시면 다시 'Preferences > Licenses' 화면으로 돌아옵니다.
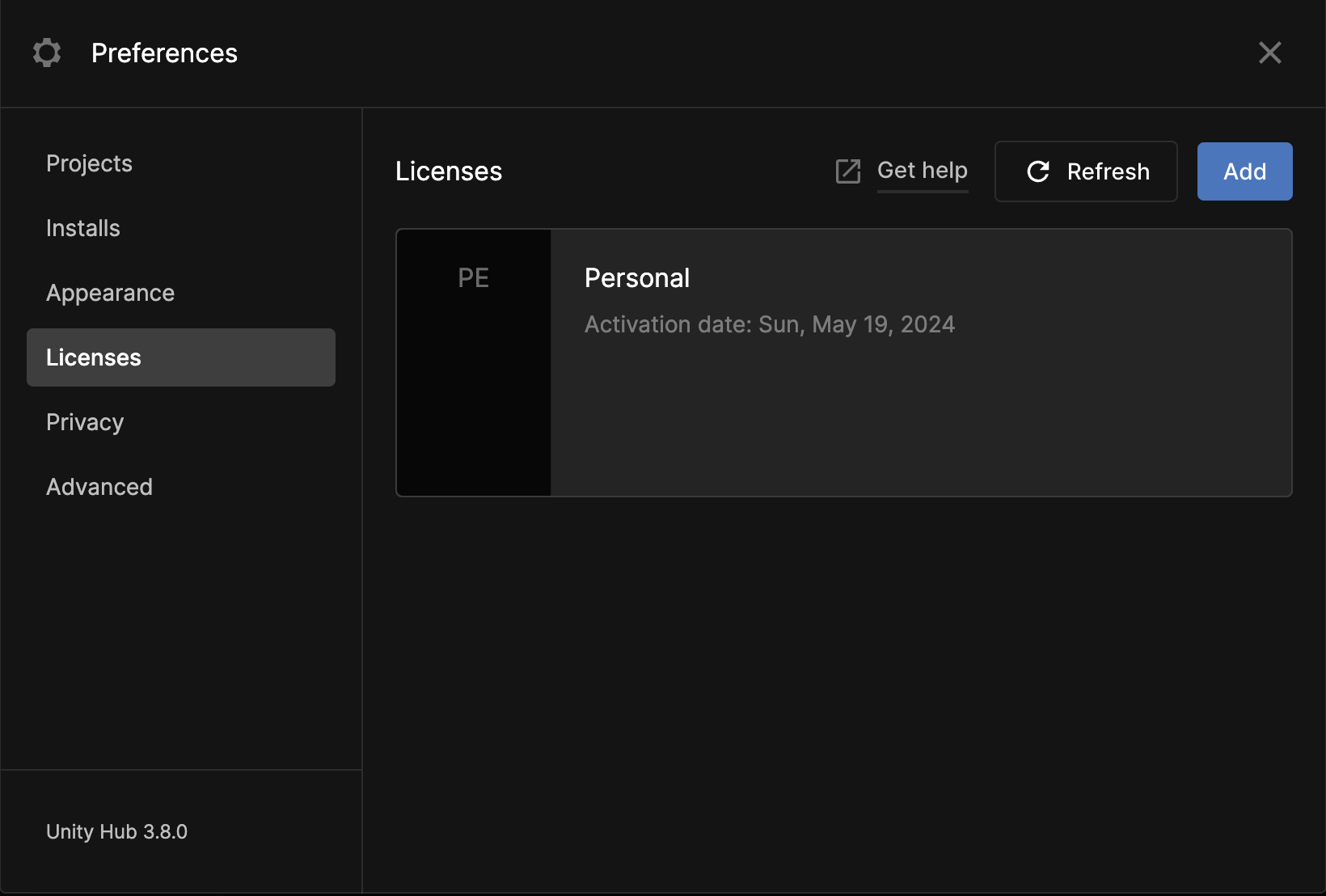
이렇게 라이선스가 추가되어있으면 성공입니다.

이렇게 게임 개발을 위한 MacOS UnityHub 설치 과정 및 라이선스 발급에 대해서 정리해보았습니다!
확실히 MacOS는 windows 와 비슷한 듯 다르고 다른듯 비슷한 것 같네요,,
익숙하지 않은 만큼 잘 알아두기 위해 정리해보았는데요!
Mac에서 게임 개발을 준비하시는 분들, Unity 엔진을 사용해보시고 싶으신 분들 께 도움이 되었으면 좋겠습니다.

재밌는 개발 되세요!
'Mac OS > Mac OS 개발 세팅' 카테고리의 다른 글
| [MacOS] MacOS 개발 세팅 : Rider 설치하기 / License 설정하기 (2) | 2024.11.18 |
|---|---|
| [MacOS] MacOS 개발 세팅 : IntelliJ 세팅하기 (6) | 2024.07.23 |
| [Mac OS / JAVA] 맥북, Mac OS에서 JDK 설치하기 (0) | 2024.06.21 |


