안녕하세요, 오늘도 개발 세팅중인 멜로디블루 입니다! :)
이번에는 개발 세팅 중 Java 웹 개발 용 IDE, IntelliJ를 세팅해보려고 합니다.
제가 사용하는 기기는 MacBook M3 14인치라서, MacOS 세팅을 진행하면서 포스팅을 진행 해보겠습니다!

IntelliJ 설치파일 설치하기
가장 먼저 Google에 'intellij'를 검색해서 사이트를 찾았습니다.

검색 결과로 JetBrains 사이트 링크 두 개가 먼저 나오는데요,
위 경로로 접속해도 되지만 저는 url 주소를 보고 아래 링크로 접속했습니다.
링크도 첨부합니다 :)
(사이트 구조를 좀 더 보겠다는 소소한..)

JetBrains url: https://www.jetbrains.com/ko-kr/idea/
IntelliJ IDEA – Java 및 Kotlin을 위한 최고의 IDE
www.jetbrains.com
사이트에 접속하면 아래와 같이 쿠키 설정 팝업이 먼저 나타납니다.
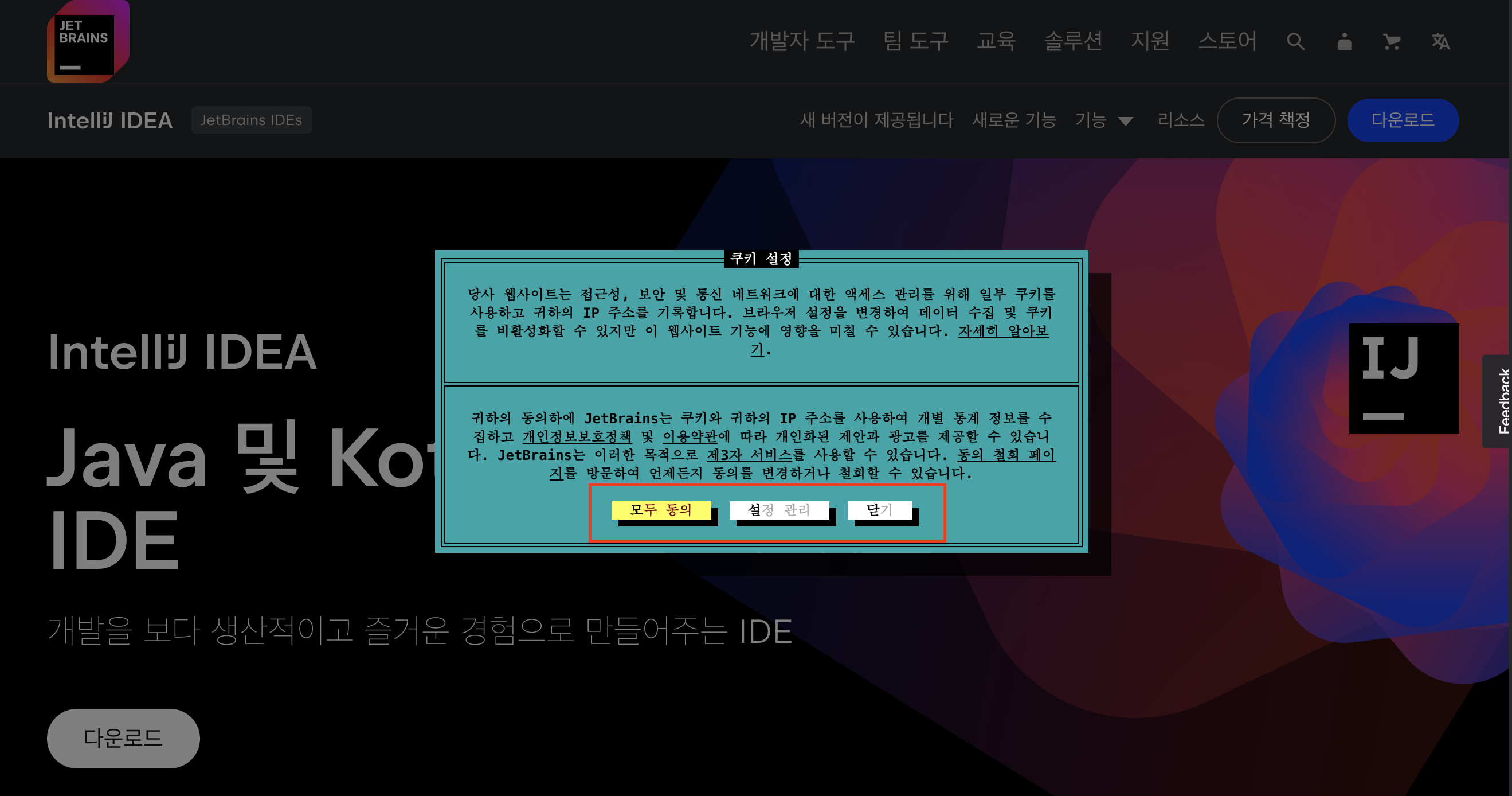
쿠키 동의 여부는 원하시는 대로 선택해주시면 됩니다.
저는 우선 '닫기'를 선택해줬습니다.
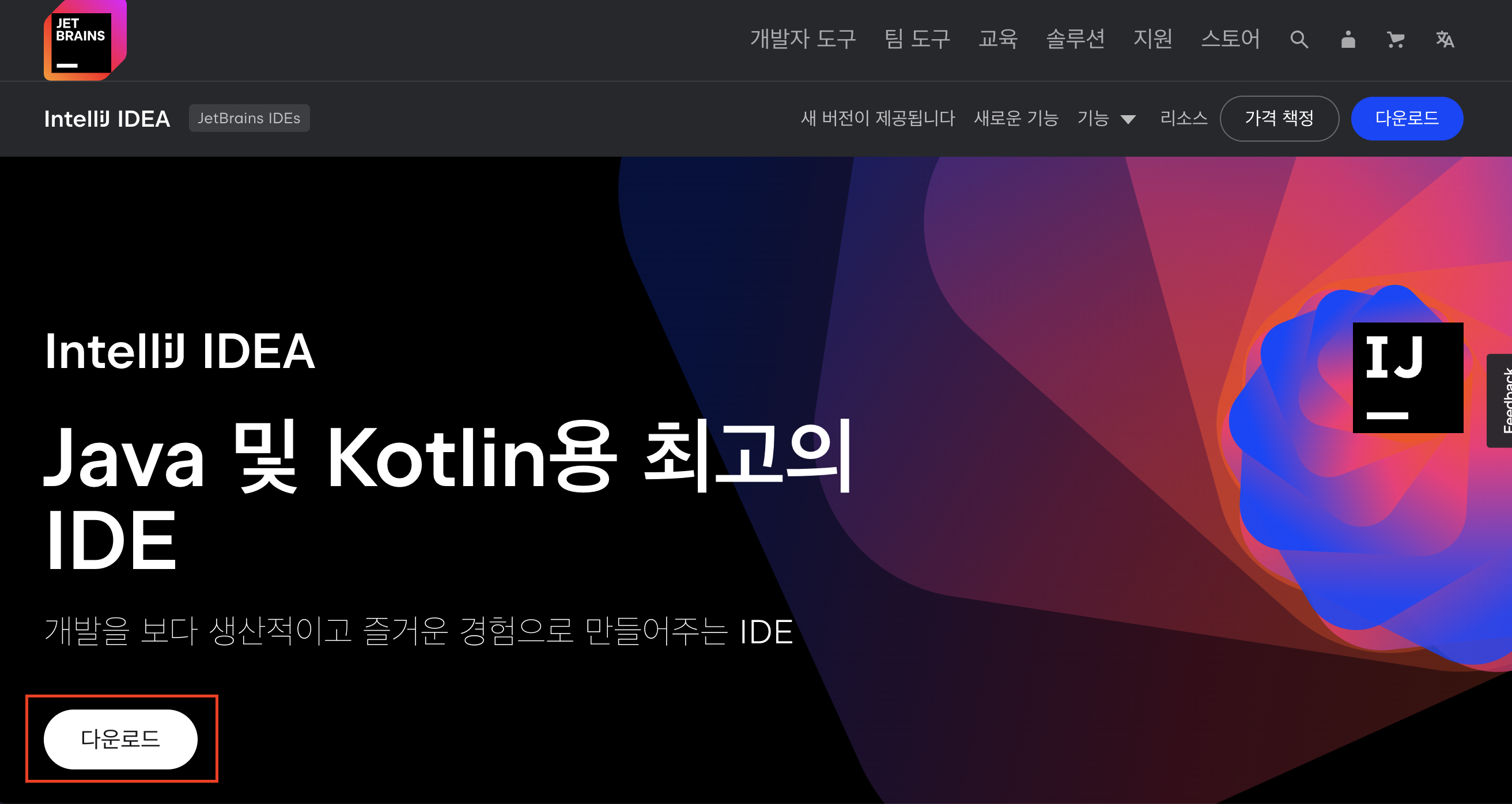
팝업이 닫히면 메인 화면이 보이는데요,
'다운로드' 버튼을 클릭해서 다운로드를 받을 수 있는 페이지로 이동합니다.

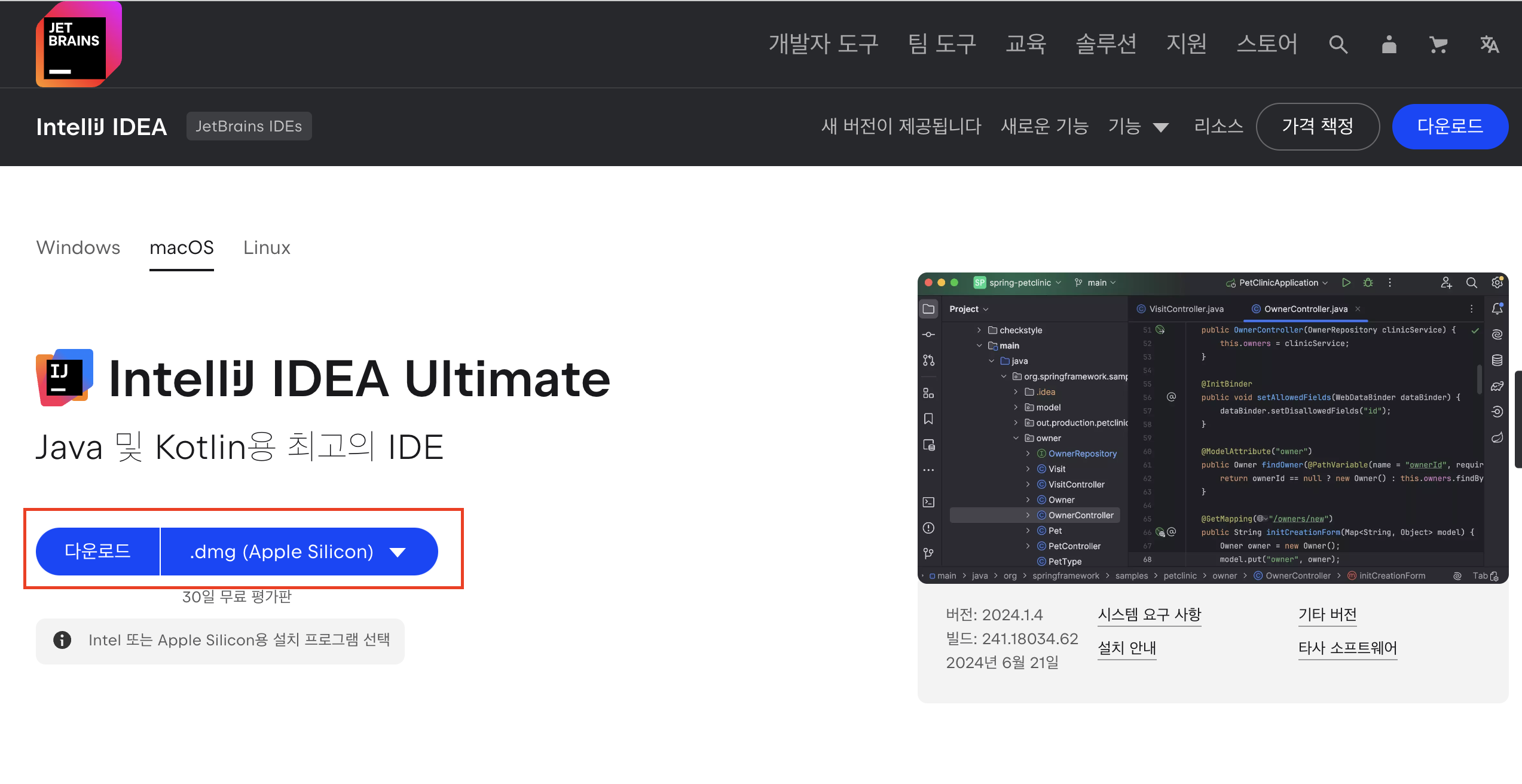
다운로드 버튼을 클릭합니다.
저는 Macbook M3 칩이어서 그냥 '다운로드'를 클릭해서 다운로드를 진행하였습니다.
다만 옆에 .dmg라고 써있는 이유는 Intel 칩 등 필요시 아래로 펼쳐서 기기별 적합한 항목을 다운로드 받아주시면 됩니다.

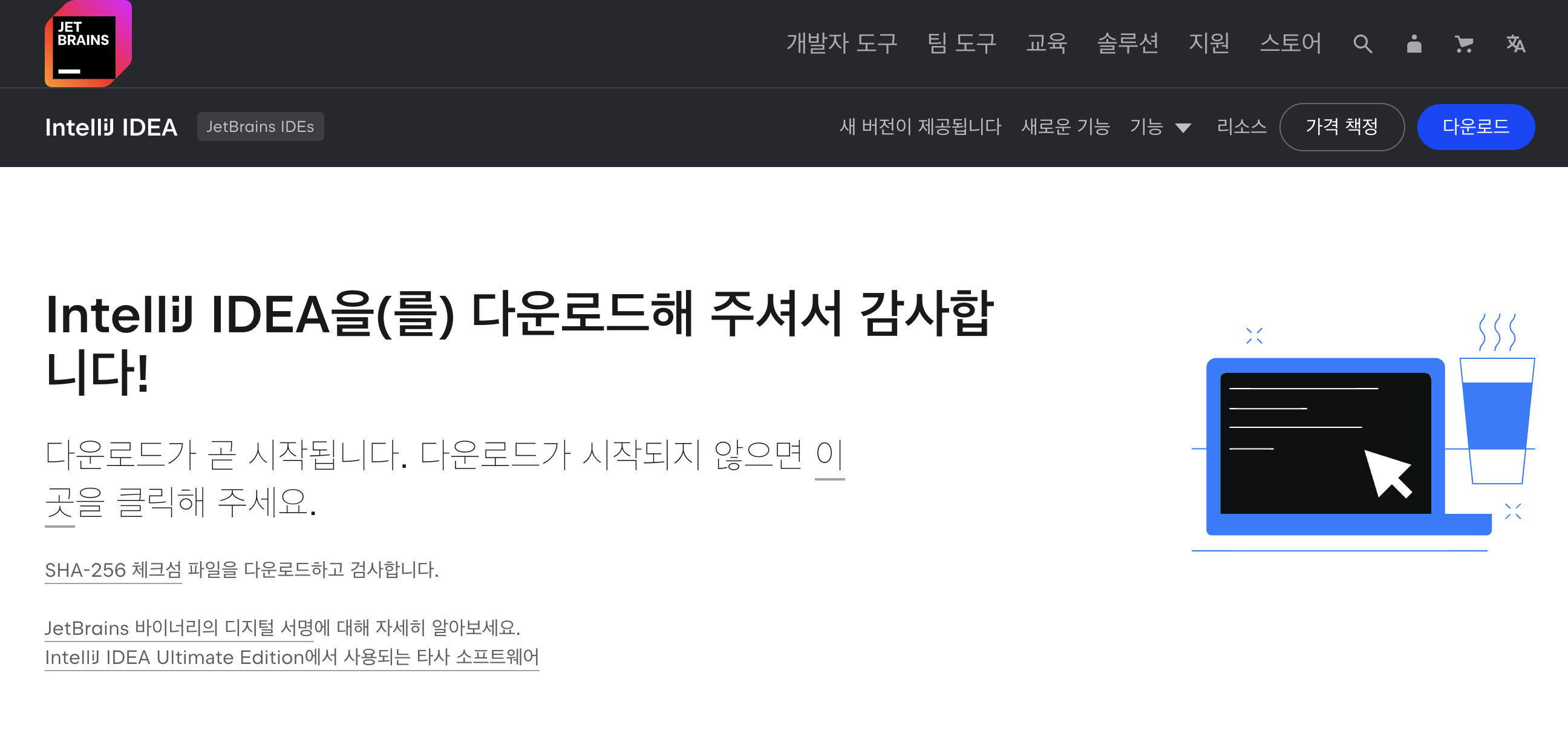
다운로드 버튼을 클릭하면 다운로드 화면으로 이동하면서 다운로드가 시작됩니다.
화면에도 있듯, 다운로드가 표시되지 않으면 화면 안내대로 '이곳'이라는 글자를 클릭해주세요!

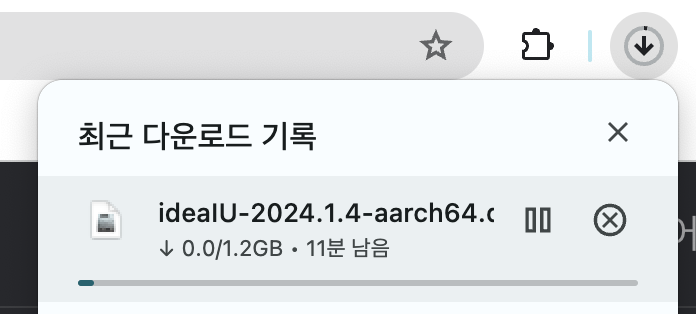
브라우저 url 칸 옆의 다운로드 아이콘을 클릭하면 다운로드 기록과 진행중인 내용이 나타납니다.
idealU라는 파일명이 나타나네요.
은근 파일이 커서 시간은 조금 걸리는 듯 합니다.
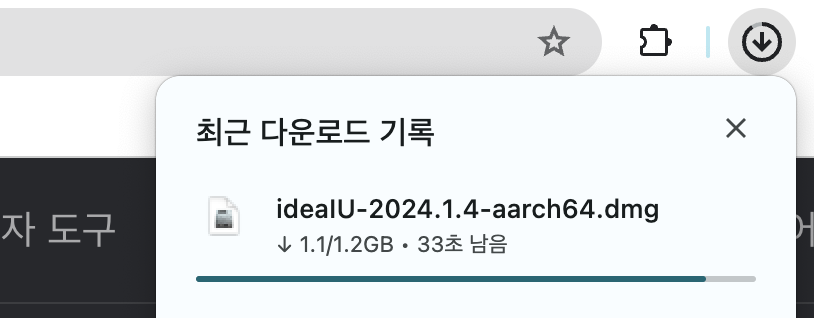
파일 명을 보니 dmg형식의 파일이 맞네요!
잘 다운로드 받았나봐요ㅎㅎ

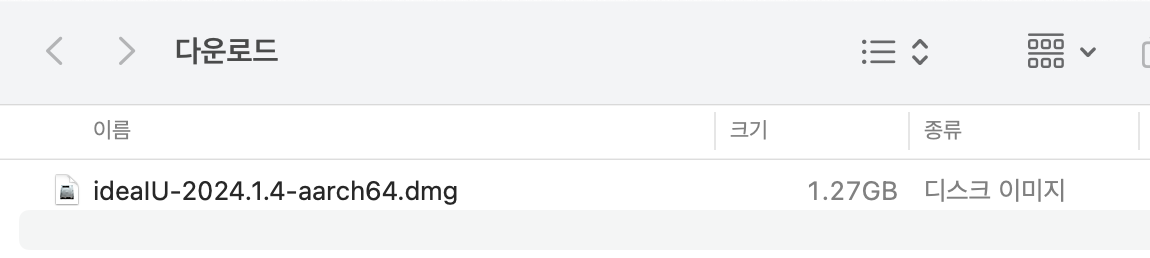
Finder에서 다운로드 디렉터리로 들어가면 다운로드 받은 dmg파일을 확인할 수 있습니다.
파일을 더블클릭해서 열어줍니다.
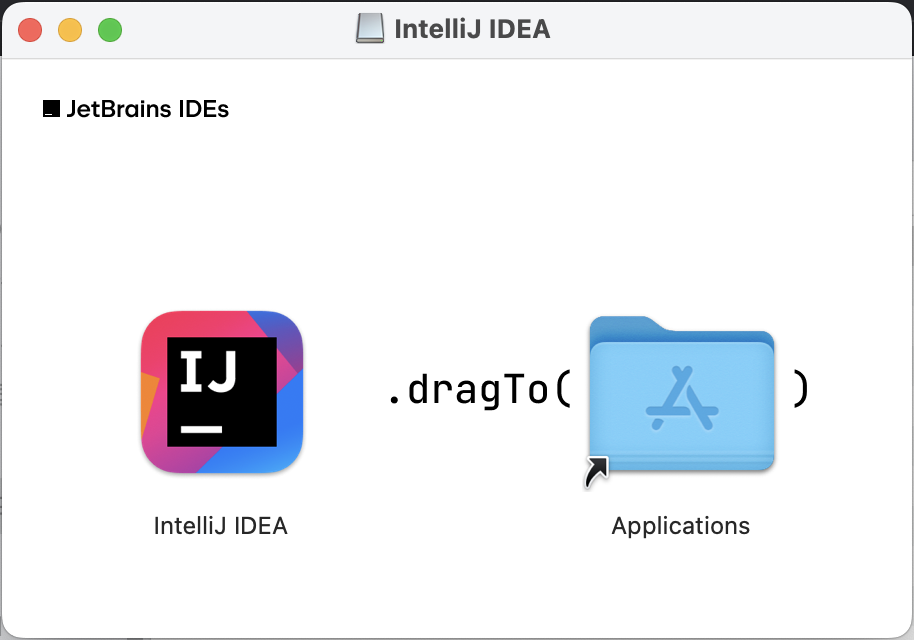
IntelliJ IDEA 아이콘을 Applications 아이콘으로 드래그 해 줍니다.
그대로 팝업 내의 그림을 드래그 해주시면 드래그가 됩니다!
(Mac 설치 방식을 처음 접했을 때 정말 신기했던 부분이었어요 ㅎㅎ)
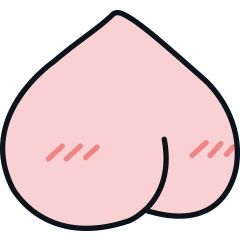

Launchpad를 열어보면 IntelliJ IDEA가 생긴 것을 확인할 수 있습니다.
IntelliJ IDEA 로컬 세팅 및 라이센스 추가
이제 아이콘을 더블클릭해서 열어줍니다.
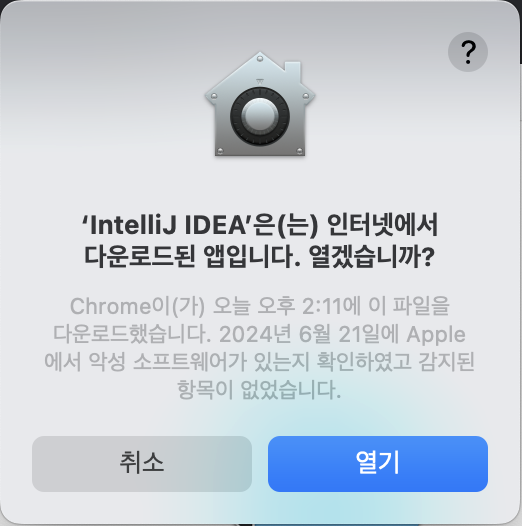
첫 팝업은 파일 오픈을 확인하는 질문입니다.
감지된 악성 소프트웨어가 없으므로 바로 '열기'를 클릭합니다.

IntelliJ IDEA 사용자 계약 팝업이 나타났습니다.
약관을 읽고 동의 체크를 해주면 아래와 같이 '계속'버튼이 활성화 됩니다.
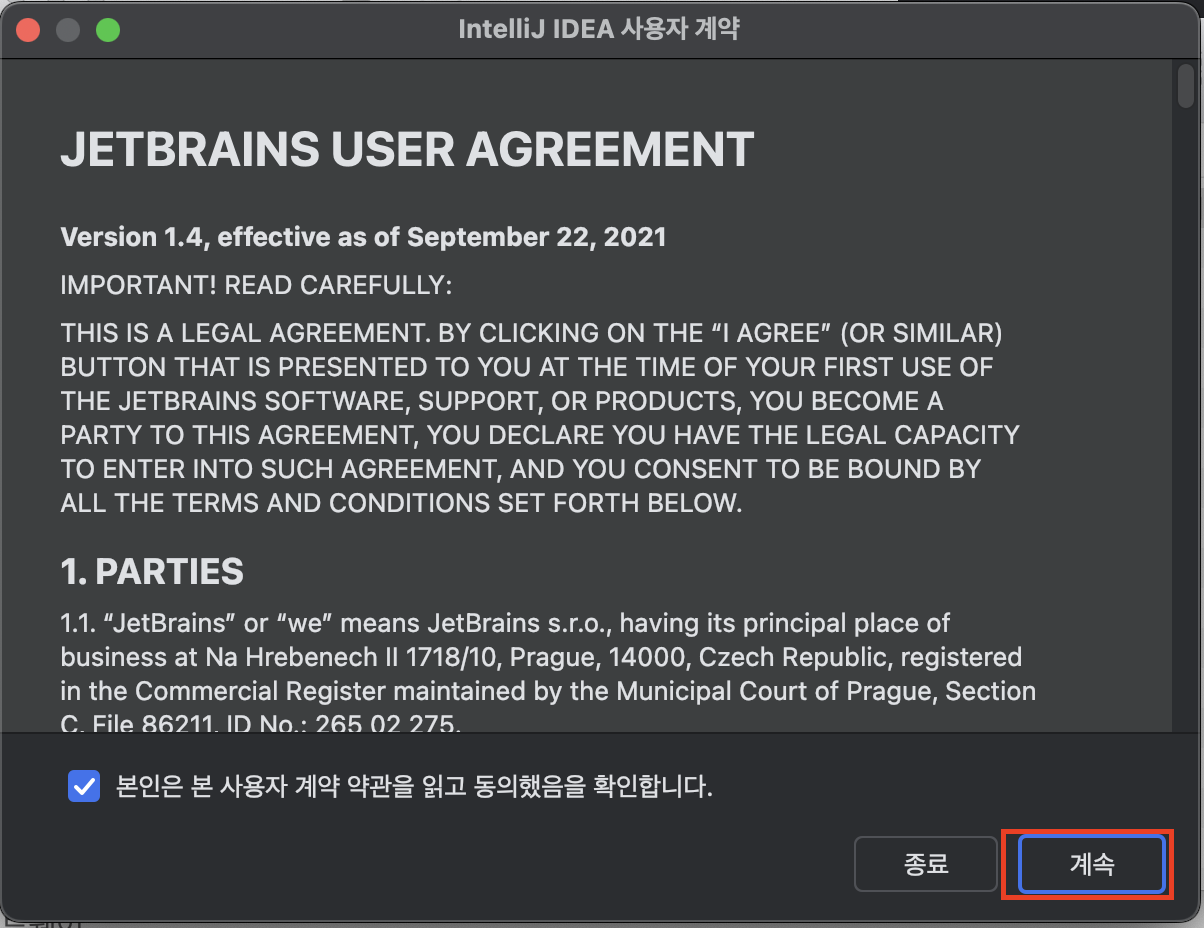
'동의'를 체크하지 않으면 '계속'이 활성화 되지 않아 클릭할 수 없습니다.
'동의'체크 후 '계속'을 클릭해줍니다.

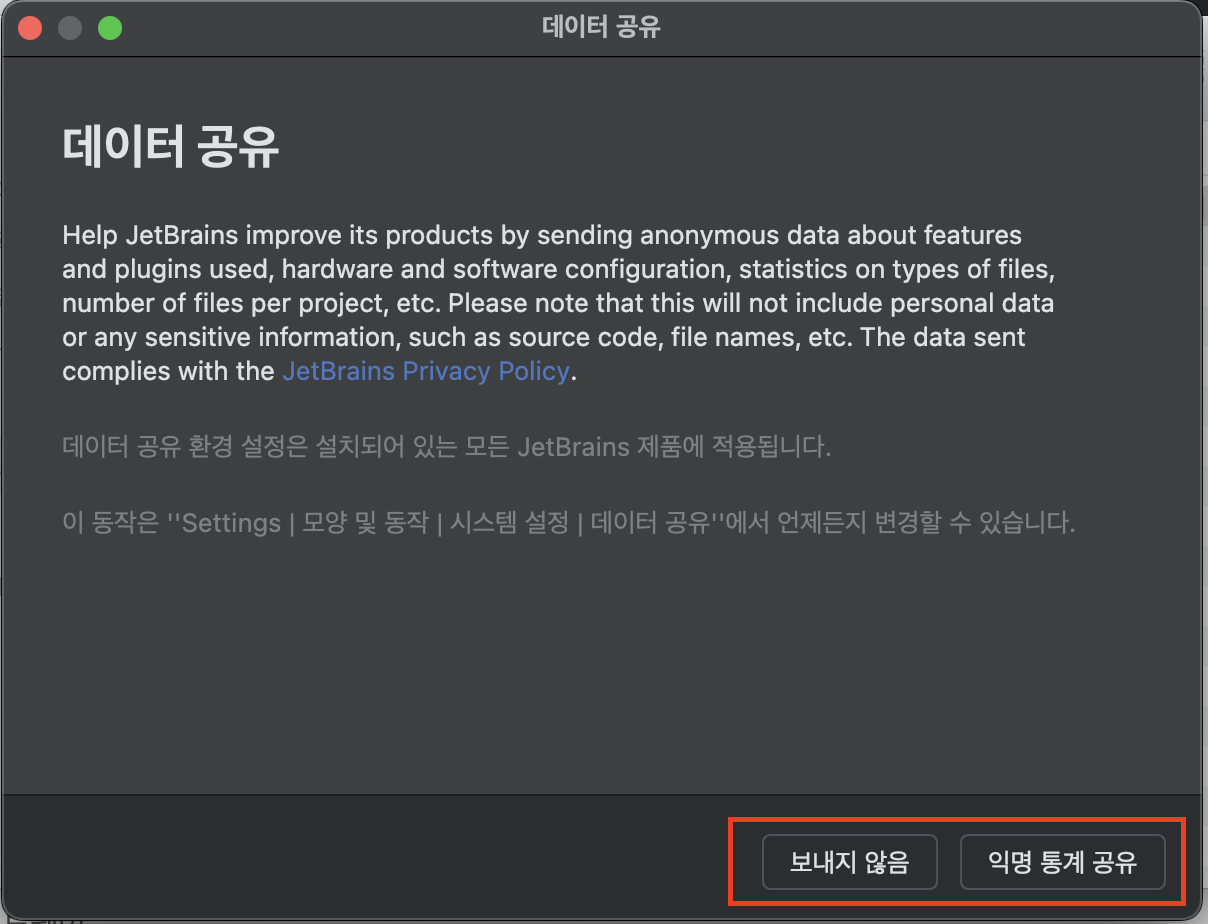
다음으로 데이터공유에 대한 팝업이 뜨는데요,
JetBrains에 데이터를 공유하고 싶으시다면 '익명 통계 공유', 그리고 데이터를 공유하고 싶지 않으면 '보내지 않음'을 선택해주시면 됩니다.
저는 우선 '보내지 않음'으로 선택 후 단계를 넘어갔습니다.

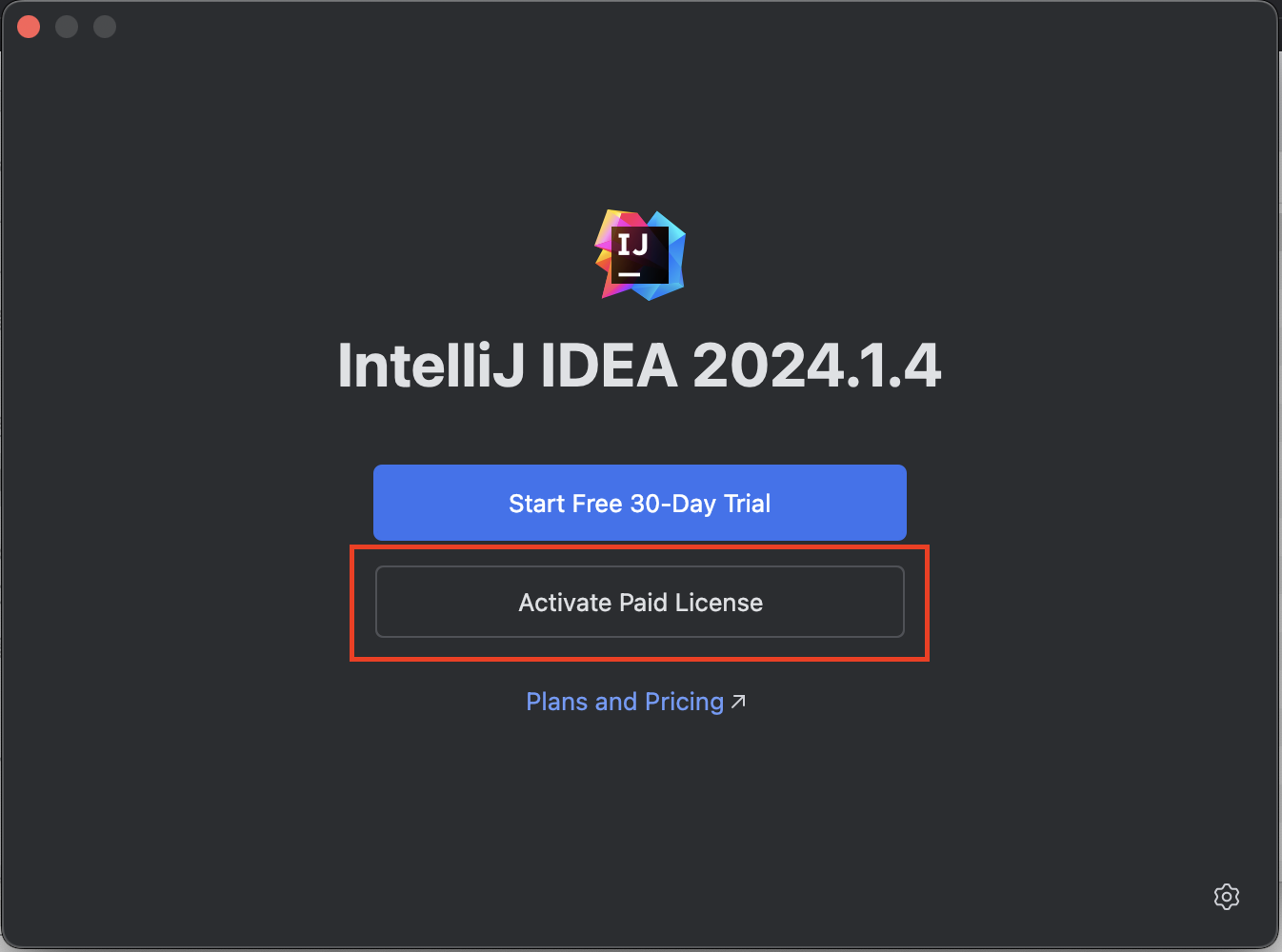
다음은 라이센스 추가 단계입니다.
저는 라이센스를 가지고 있어서 'Activate Paid License(구매한 라이센스 활성화)'를 클릭해 단계를 넘어가줬습니다.
만약 라이센스가 없다면 'Start Free 30-Day Trial(무료 30일 체험 시작)'을 클릭하거나,
JetBrains에서 라이센스를 구매해서 'Activate Paid License'를 클릭해서 단계를 진행해주시면 됩니다 !


라이센스 추가 화면입니다.
저는 구매한 라이센스가 있으므로 Paid license 탭에서 라이센스를 등록해주었습니다.

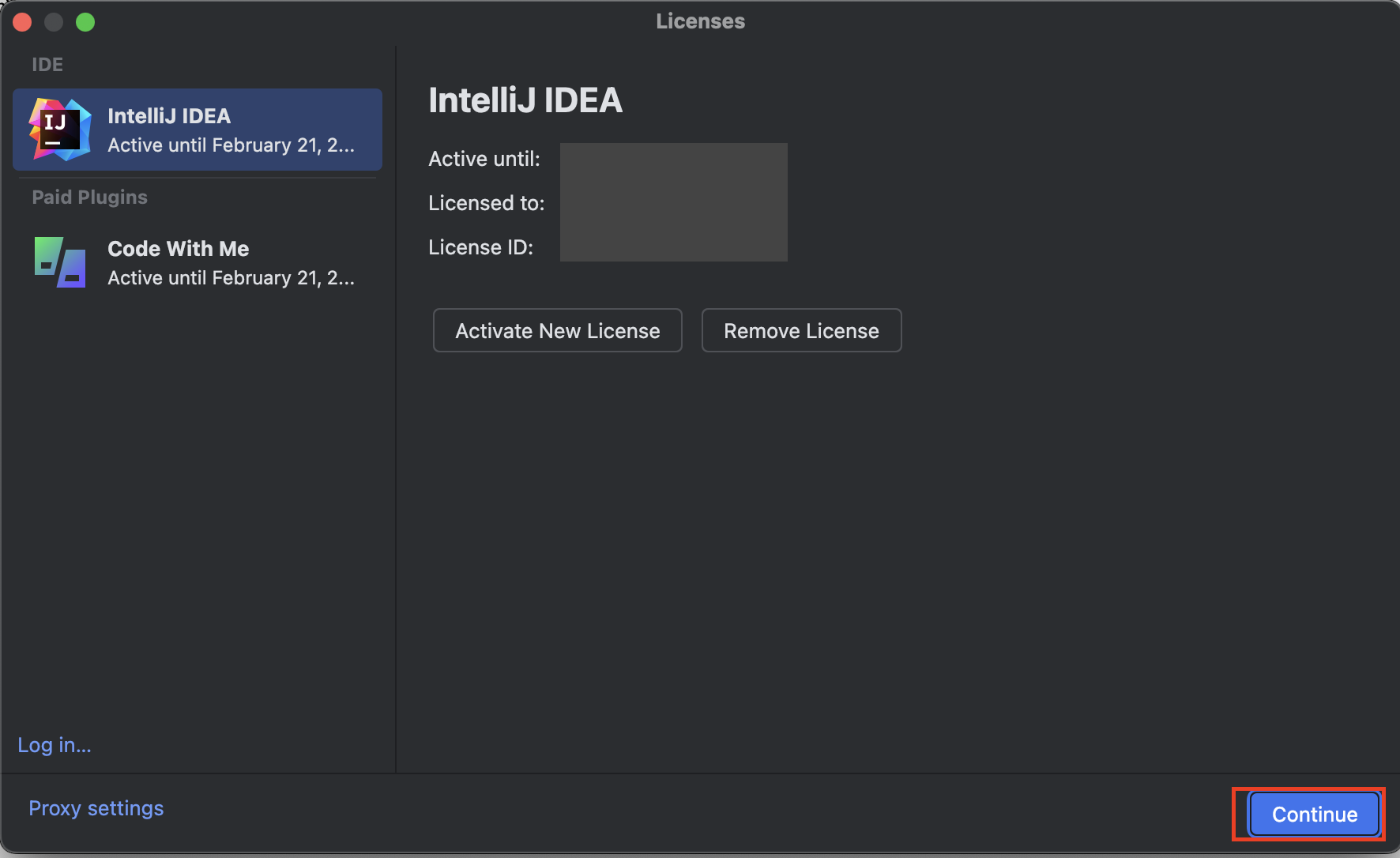
라이센스를 추가하면 위와 같이 라이센스 정보를 확인할 수 있습니다.
Active until(활성화 만료일), 라이센스 to(라이센스 소지자 명), 라이센스 ID(라이센스 고유 ID) 정보가 있습니다.
잘 들어갔는지 소지자 명 정도만 확인해주고 'Continue'를 클릭해서 넘어갔습니다.

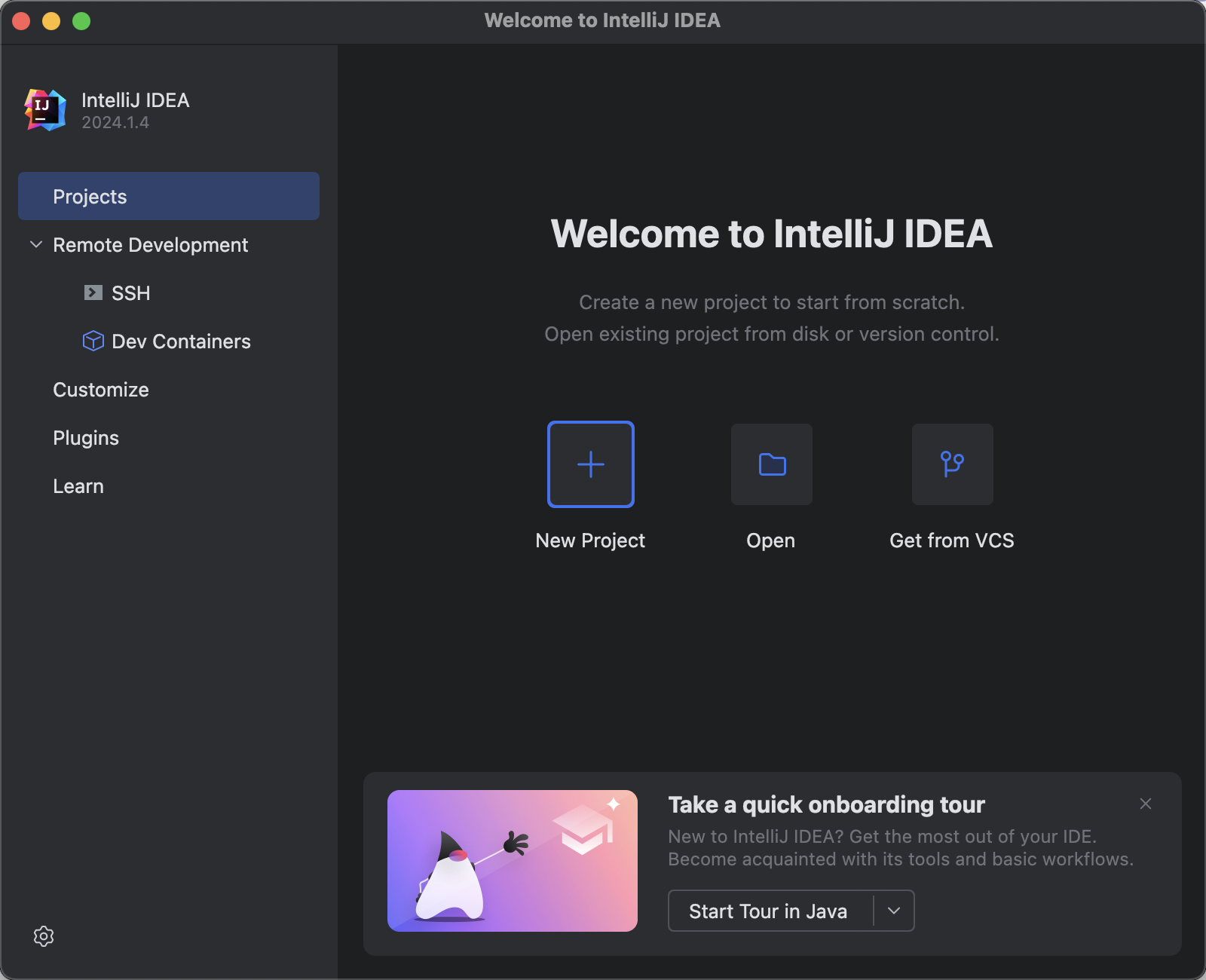
그리고 나면 위와 같이 IntelliJ 메인 화면이 나타납니다.
이렇게 잘 나타나면 세팅 완료!
이제 새 프로젝트를 만들거나 Git Repository를 연동해서 개발을 시작할 수 있습니다 !!

이렇게 JetBrains의 IntelliJ IDEA를 다운로드 받아보았습니다!
저의 경우 IntelliJ(인텔리제이)를 Java를 활용하여 웹 개발 등을 하는데요,
확실히 Eclipse보다 편리한 점이 있어 라이센스도 사용하는 등 잘 쓰게 되네요!
(다만 조금 무겁다는 점...ㅎㅎ)
마찬가지로 IntelliJ의 편리함에 대해 접하셔서 써보시려고 하시거나,
저처럼 MacOS에 IntelliJ를 세팅하시는 분 들께 이 포스팅이 도움이 되었으면 좋겠습니다 :)

'Mac OS > Mac OS 개발 세팅' 카테고리의 다른 글
| [MacOS] MacOS 개발 세팅 : Rider 설치하기 / License 설정하기 (2) | 2024.11.18 |
|---|---|
| [MacOS] MacOS Unity Hub 설치하기 & 라이선스 다운받기 (1) | 2024.06.27 |
| [Mac OS / JAVA] 맥북, Mac OS에서 JDK 설치하기 (0) | 2024.06.21 |


