Rider는 IntelliJ와 같이 JetBrains의 IDE입니다.
IntelliJ가 Java를 위한 IDE라면 Rider는 C#을 위한 IDE입니다.
Unity를 사용해 게임을 개발해보려고 하는 저는, C#을 사용해야 하기 때문에 Rider를 다운로드 받아주었습니다.
그럼 이제 Rider를 다운로드 받고 License등록하는 방법에 대해서 포스팅 시작합니다!

JetBrains에서 Rider 다운로드 받기
먼저 IntelliJ를 설치할 때 처럼 'jetbrains'를 검색합니다.
둘은 같은 회사의 툴 입니다 :)
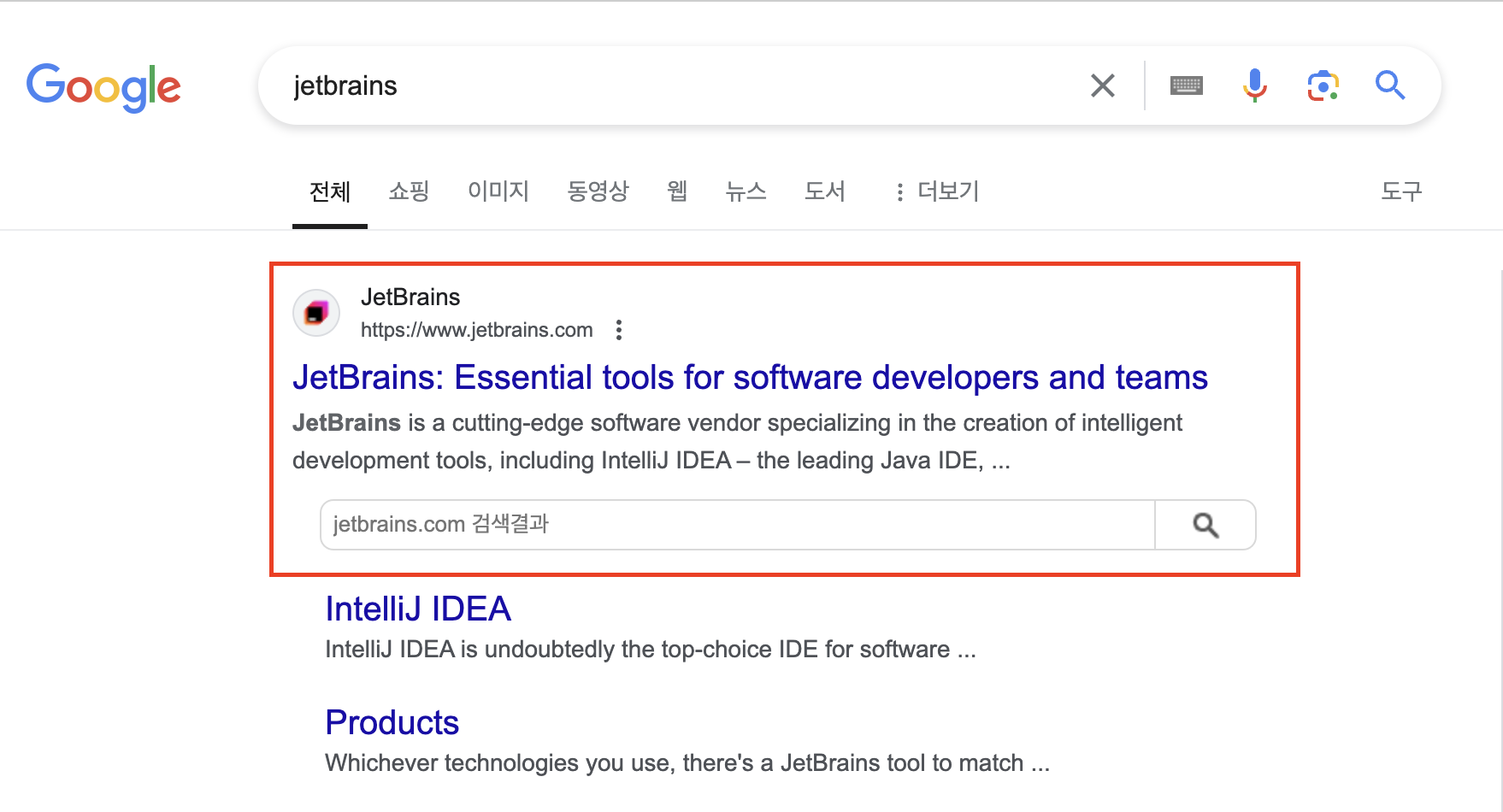
가장 위에 나오는 JetBrains 사이트에 접속합니다.
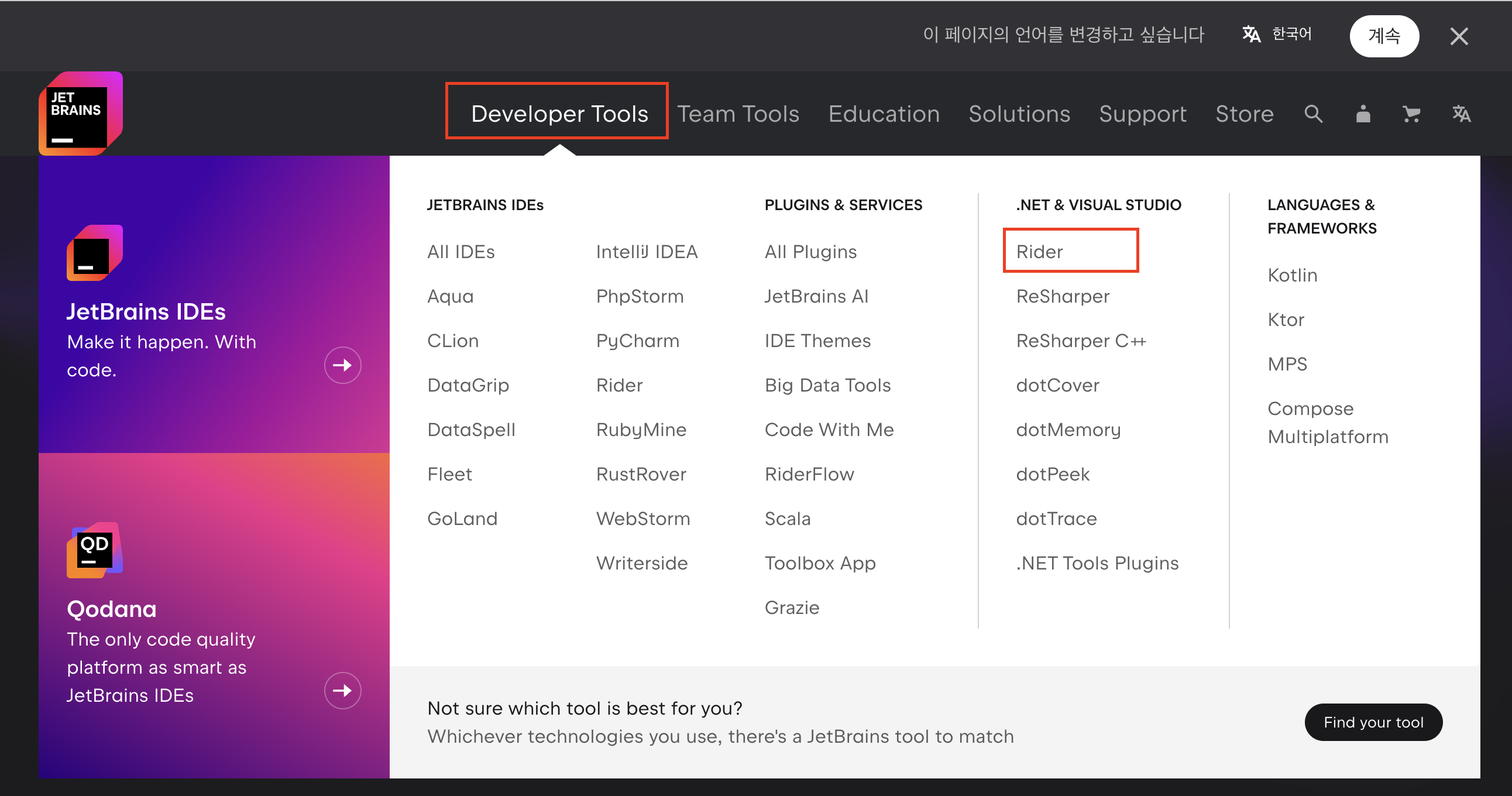
Developer Tools(개발자 도구) > .NET & VISUAL STUDIO > Rider 선택해서 이동합니다.
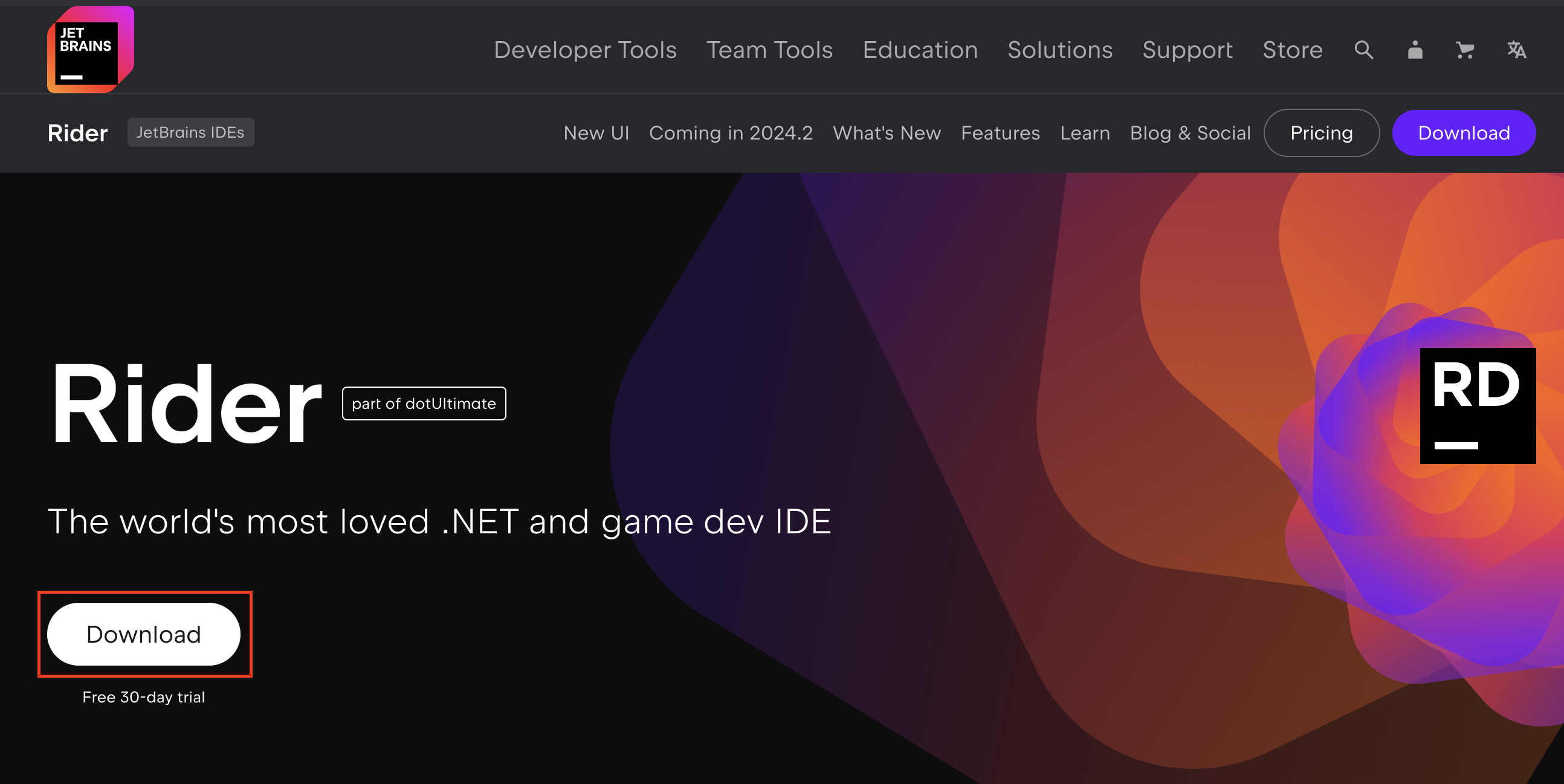
이동하면 바로 Download 버튼이 보이는데요,
클릭해주면 다운로드 페이지로 이동이 됩니다!
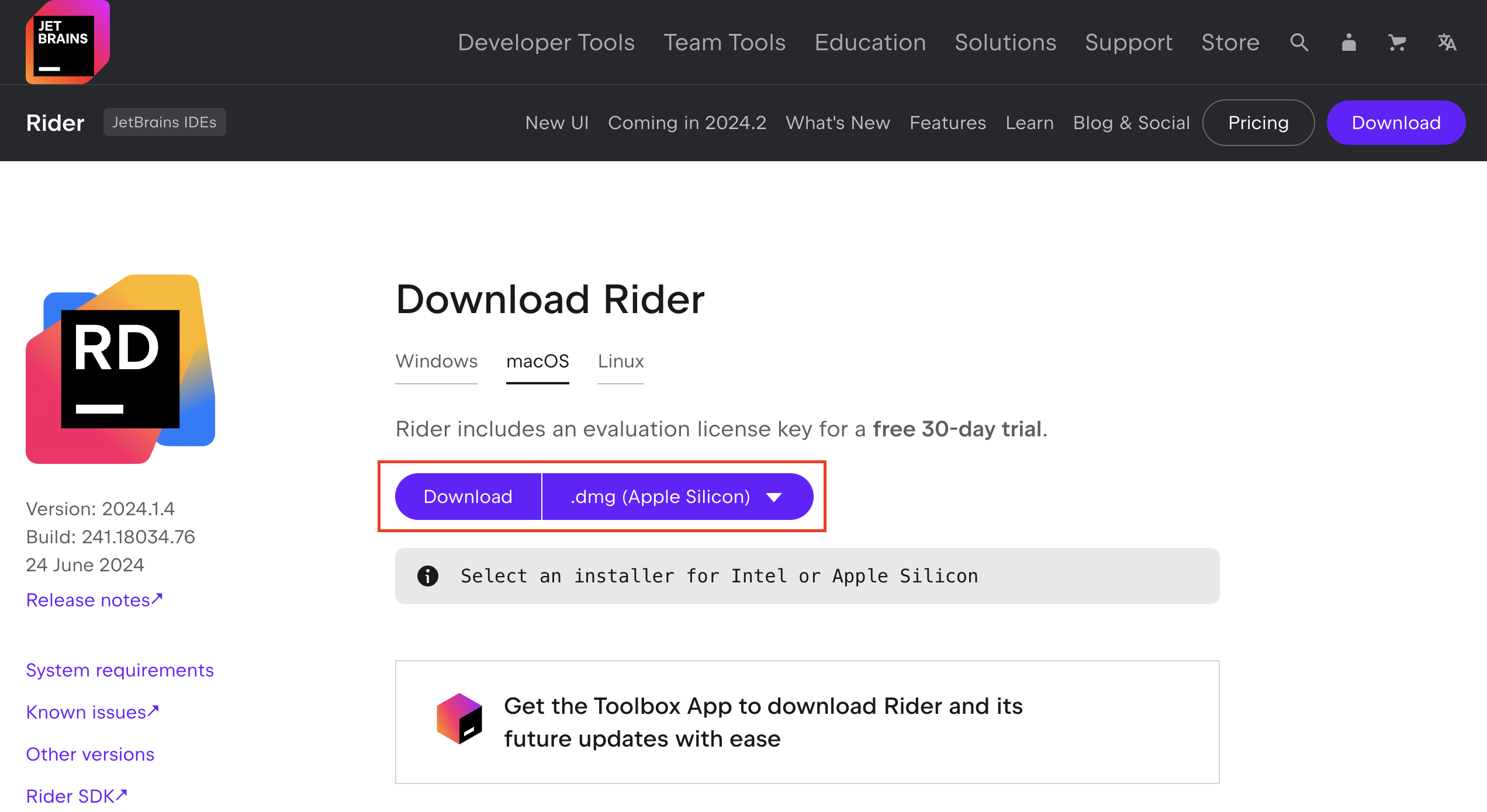
download를 클릭합니다.
download 버튼 옆에 .dmg (Apple Silicon) 에서 아래 화살표를 눌러서 버전에 맞는 파일을 받을수도 있습니다.
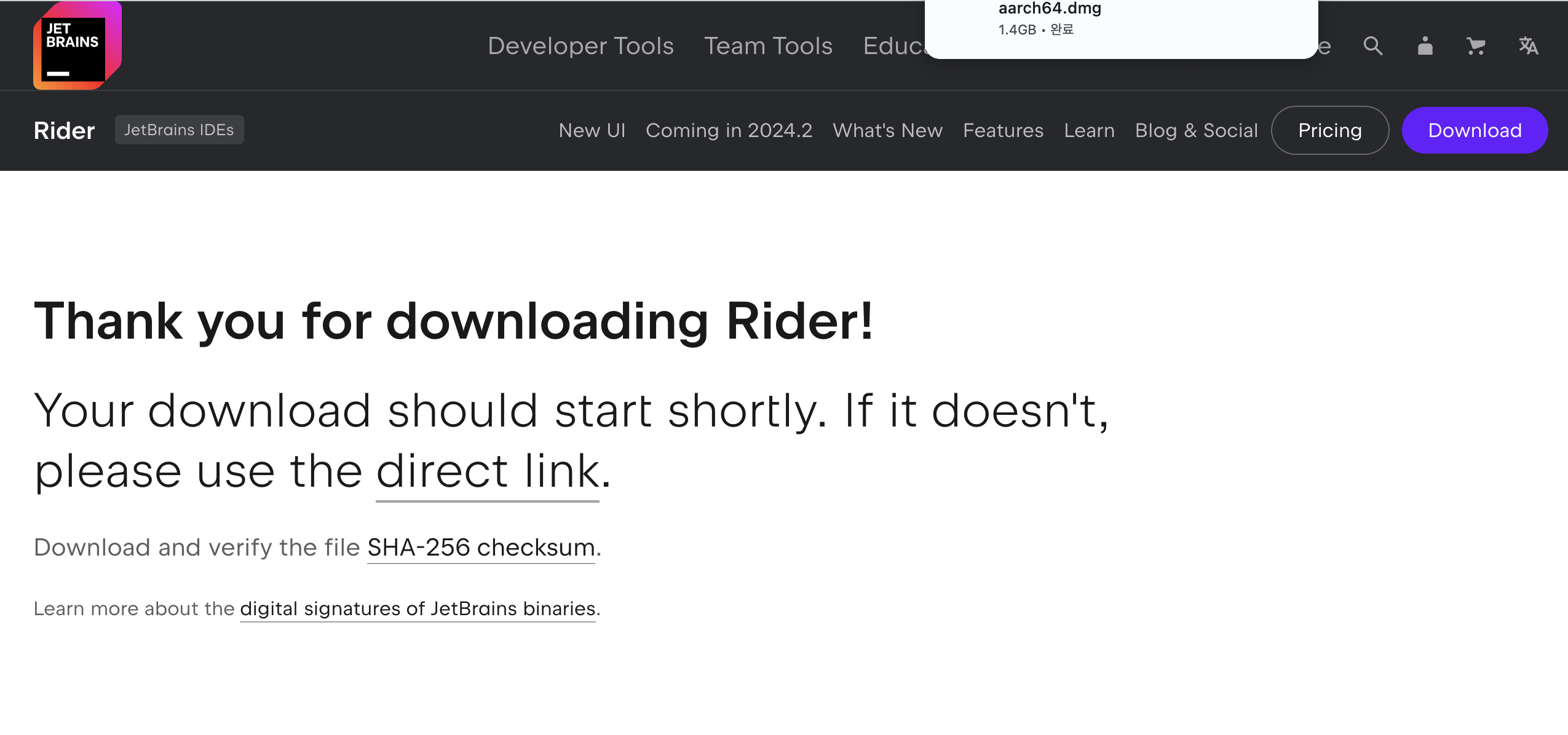
그러면 이렇게 페이지 이동이 되고, 'aarch64.dmg' 파일이 다운로드 됩니다.
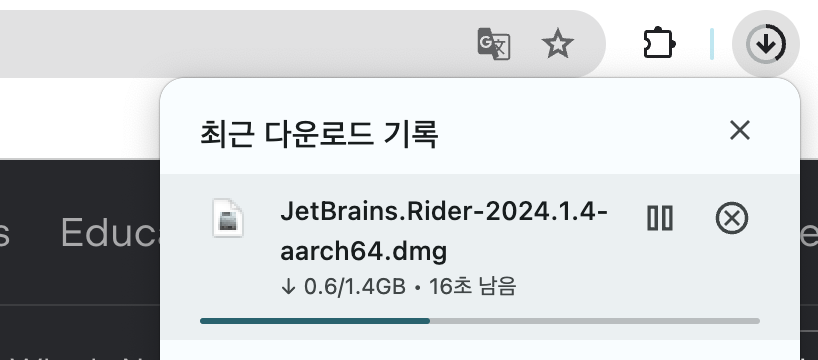
파일 명은 'JetBrains.Rider-2024.1.4-aarch64.dmg'로 다운로드 되는 것을 확인할 수 있습니다.

다운로드 디렉터리에 잘 들어가있는 것을 볼 수 있습니다.
더블클릭해서 열어줍니다.
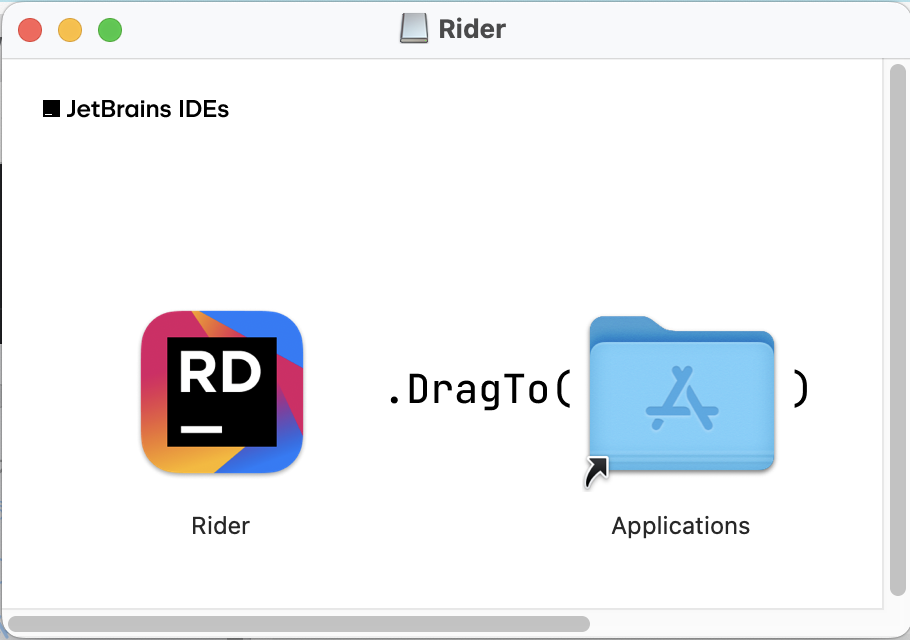
열면 이렇게 팝업이 나타나는데요, 팝업에서 말하는 대로 'Applications'에 'Rider'아이콘을 드래그해서 옮깁니다.
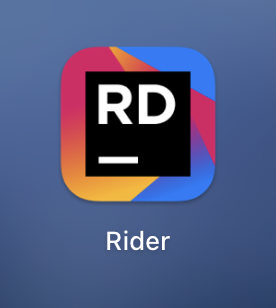
그러면 이렇게 Launchpad에서 Rider를 확인할 수 있습니다.
Rider 로컬 설정 - 기본 설정 및 License 설정하기
그럼 Launchpad에서 Rider를 더블클릭해서 열어줍니다.
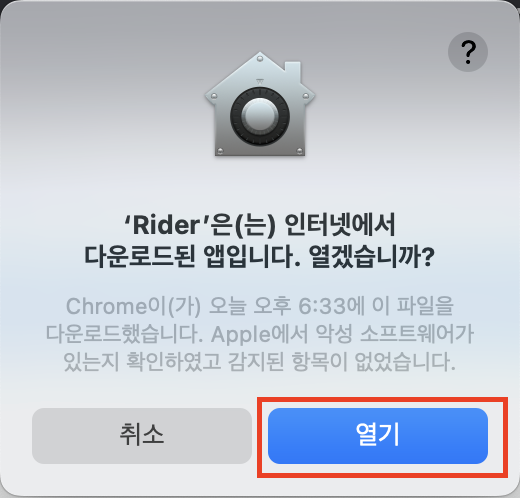
다른 설치파일과 마찬가지로 이렇게 확인 팝업이 나오는데요, '열기'클릭해서 열어줍니다.
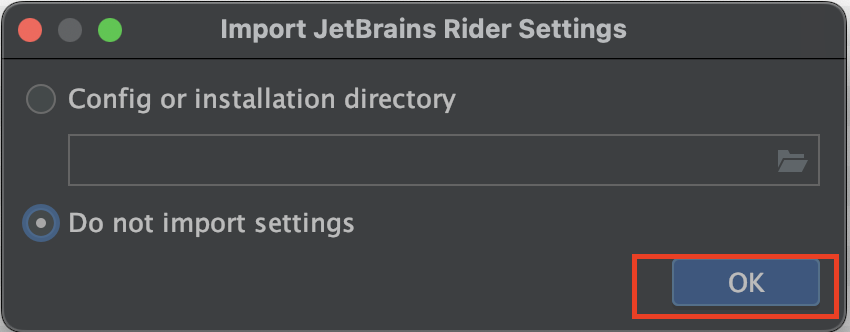
처음 화면이 뜨면서 이렇게 Setting 파일이 있다면 찾아서 추가할 수 있게 되어있습니다.
만약 개인적인 Setting을 이미 가지고 있으신 분이라면 찾아서 넣어주시면 되고,
저 처럼 처음 설치하시는 분이나 설정 파일을 따로 가지고 있지 않으신 분은 'Do not import settings' 선택 후 'OK' 해주시면 됩니다!

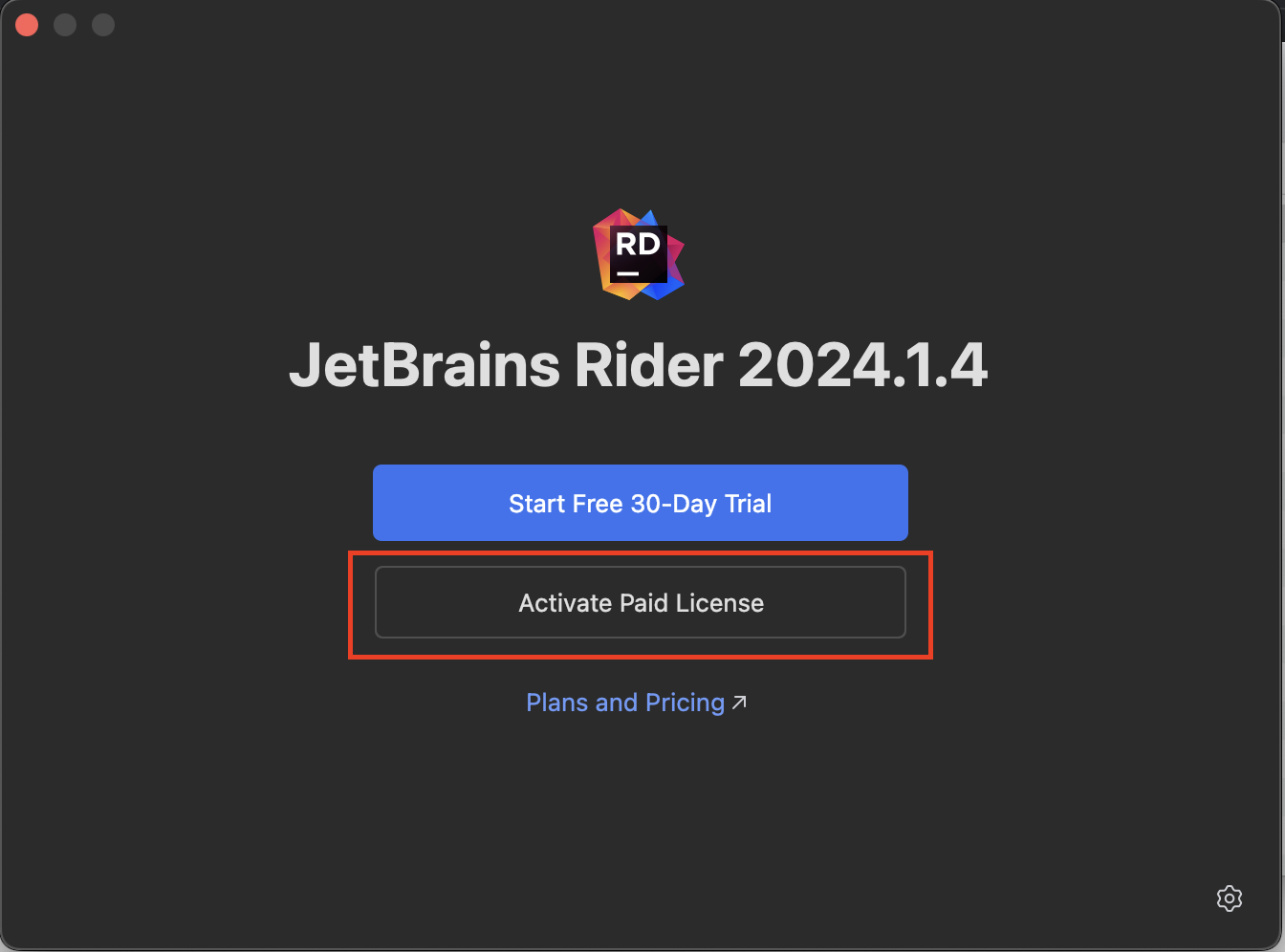
저는 License가 있기 때문에 'Activate Paid License'를 클릭하여 이동했습니다.
라이센스가 없으신 분들은 위에 'Start Free 30-Day Trial'로 30일 무료 체험을 우선 해보셔도 좋고,
JetBrains에서 라이센스를 구입하셔서 등록하시면 됩니다.

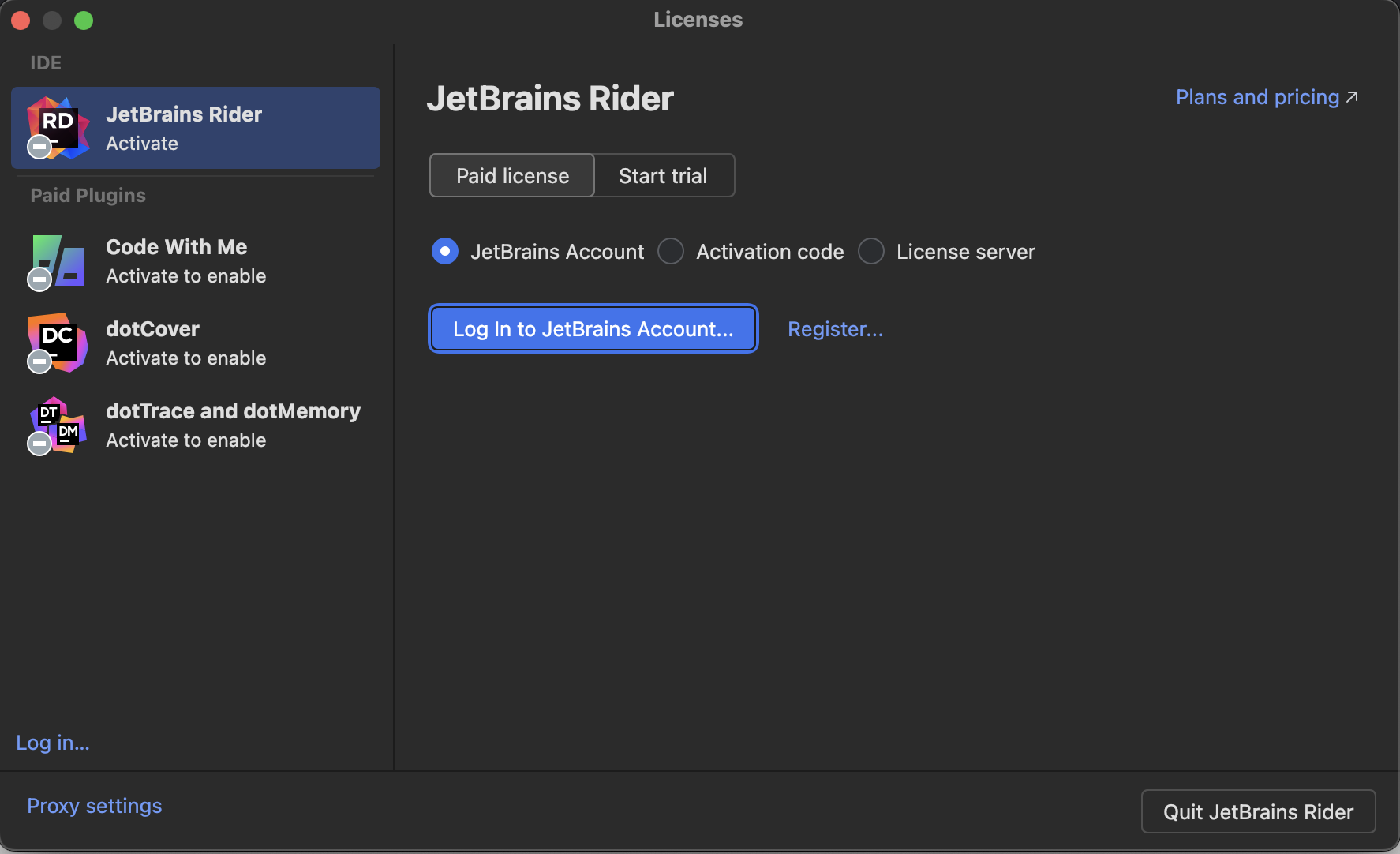
이미 구매한 라이센스 정보를 활성화 하겠다고 선택을 한다면 이런 화면이 나옵니다.
'Log In to JetBrains Account' 버튼을 클릭해서 JetBrains에 로그인 합니다.

로그인 하면 위와 같이 라이센스가 불러와집니다.
라이센스 세팅 완료입니다!
'Continue'를 클릭해줍시다!
Rider 기본 설정
위에서 'Continue'를 클릭하면 아래와 같이 Customize 설정이 나옵니다.
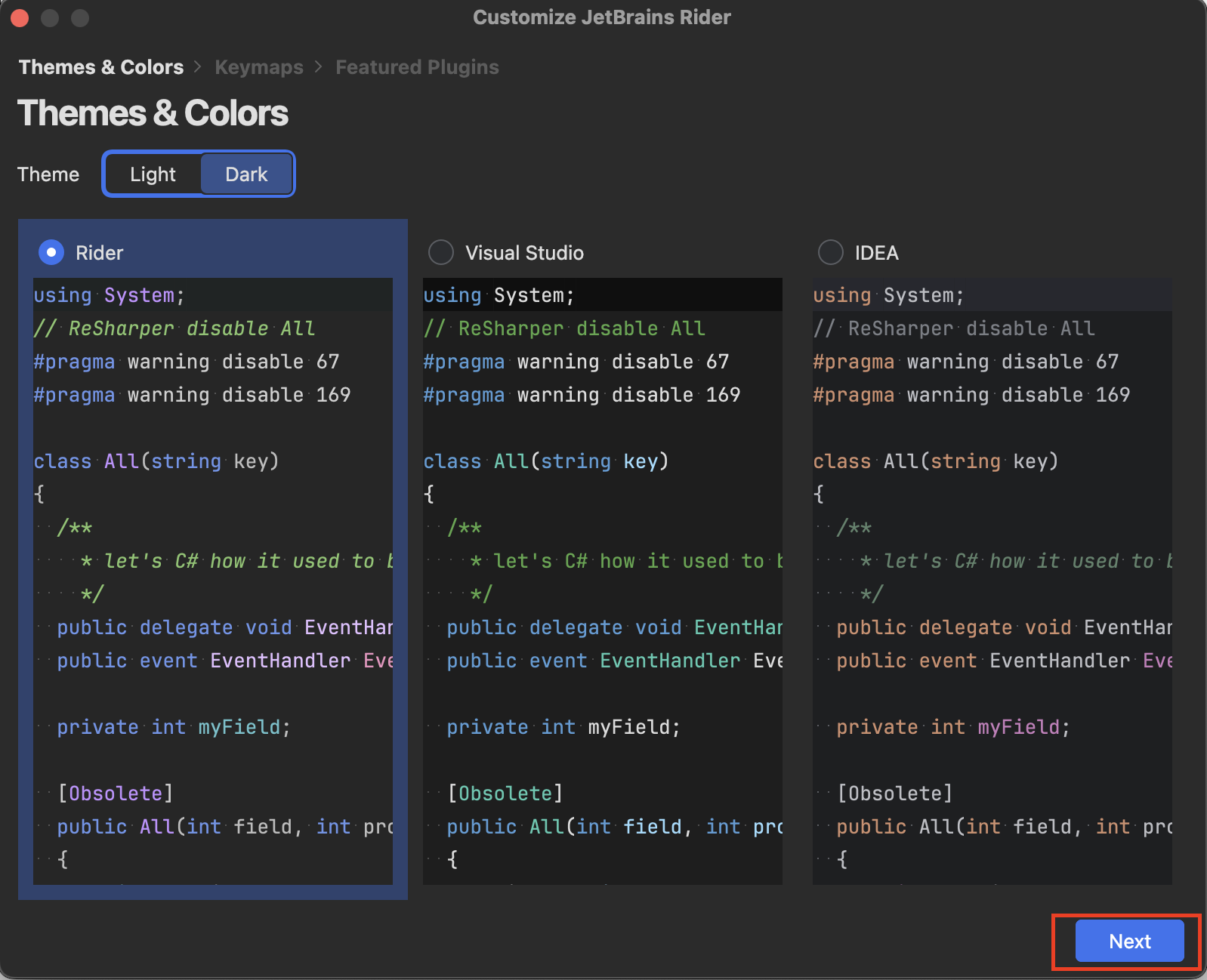
저는 기본 Rider 테마를 선택했습니다.
혹시 다른 세팅이 더 마음에 드신다면 선택후 'Next'를 클릭해줍니다.
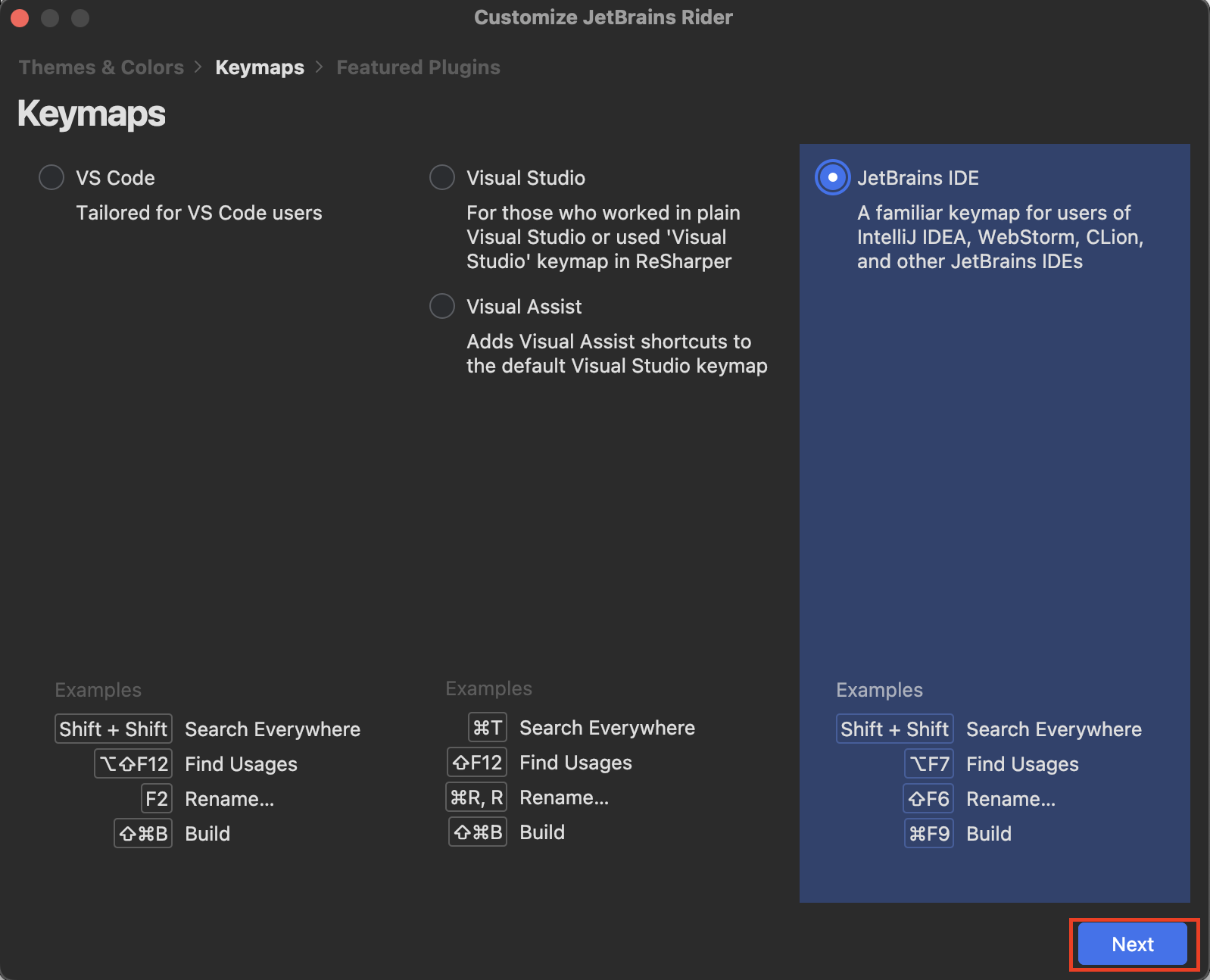
다음은 Keymap인데요,
windows 에서는 Rider를 설치하지 않아서 Keymap 설정이 어떤지는 잘 모르겠지만,
Mac에서 어떤 키맵을 사용하시는 게 편한지에 따라 선택 해주시면 되겠습니다!
저는 애초에 Rider를 처음 써 보는 거라서 기본 JetBrains IDE Keymap으로 선택해주었습니다.
또 'Next'로 넘어가줍니다.

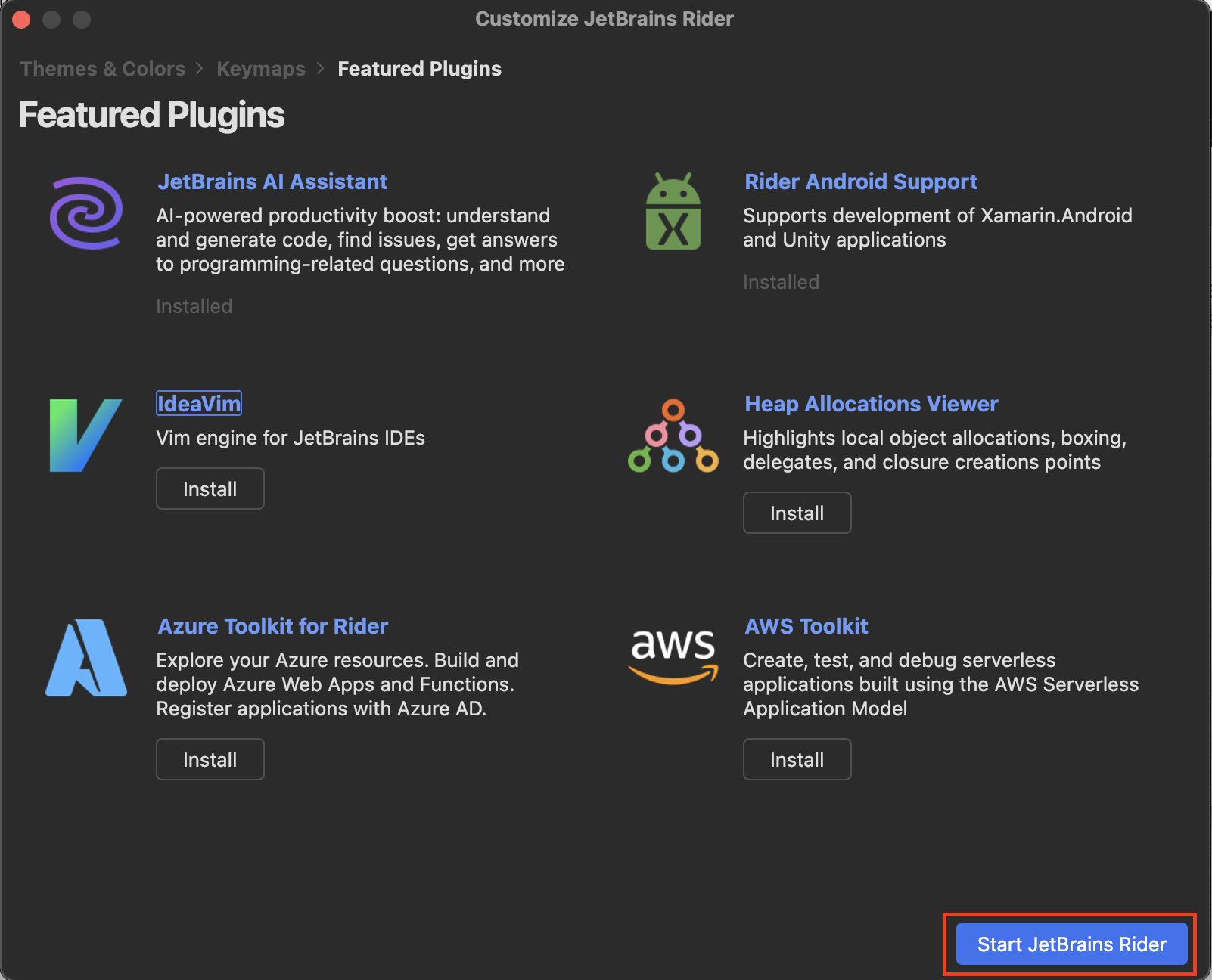
다음으로는 다양한 플러그인들을 다운로드 받을 수 있는 페이지가 나옵니다.
필요한 플러그인을 Install 버튼을 눌러 다운로드 받은 후 'Start JetBrains Rider'를 클릭해 Rider 커스텀을 완료합니다.
저는 AI assistant도 써보고 싶고, 게임을 개발하면 Android로도 출시해보고 싶기에,
'JetBrains AI Assistant'와 'Rider Android Support'만 다운로드 받아주었습니다.


이렇게 라이센스 및 커스텀 세팅까지 완료하였습니다.
위와 같이 Rider의 첫 화면이 확인되면 완료입니다!ㅎㅎ
벌써부터 써 볼 생각에 설레는군요!ㅎㅎ
즐거운 C#개발 시간을 만들어봅시다 ! 응원합니다 !!

이렇게 Jetbrains의 C# IDE인 Rider를 설치해보았습니다.
Unity 개발을 해보려고 하니 C#도 필요하더라고요! ㅎㅎ
Jetbrains의 Rider가 필요하신분이나 사용해보실 분들께 참고가 되었으면 좋겠습니다~!

'Mac OS > Mac OS 개발 세팅' 카테고리의 다른 글
| [MacOS] MacOS 개발 세팅 : IntelliJ 세팅하기 (6) | 2024.07.23 |
|---|---|
| [MacOS] MacOS Unity Hub 설치하기 & 라이선스 다운받기 (1) | 2024.06.27 |
| [Mac OS / JAVA] 맥북, Mac OS에서 JDK 설치하기 (0) | 2024.06.21 |


