안녕하세요,
오늘부터 맥북 개발 세팅을 시작하려고 합니다.

이번에 제가 세팅할 항목은 java로, jdk 설치 과정에 대해 남겨보려고 합니다.
아무래도 윈도우와는 과정이 살짝 달라서, 처음에 좀 헷갈렸거든요 :)
정리해보겠습니다!

Oracle 에서 JDK 설치 파일 다운로드 받기
먼저 oracle 사이트에 접속하셔서 java > download 메뉴로 접속합니다.
(아래에 바로 다운로드 페이지로 갈 수 있게 url 첨부 해 두었습니다 !)
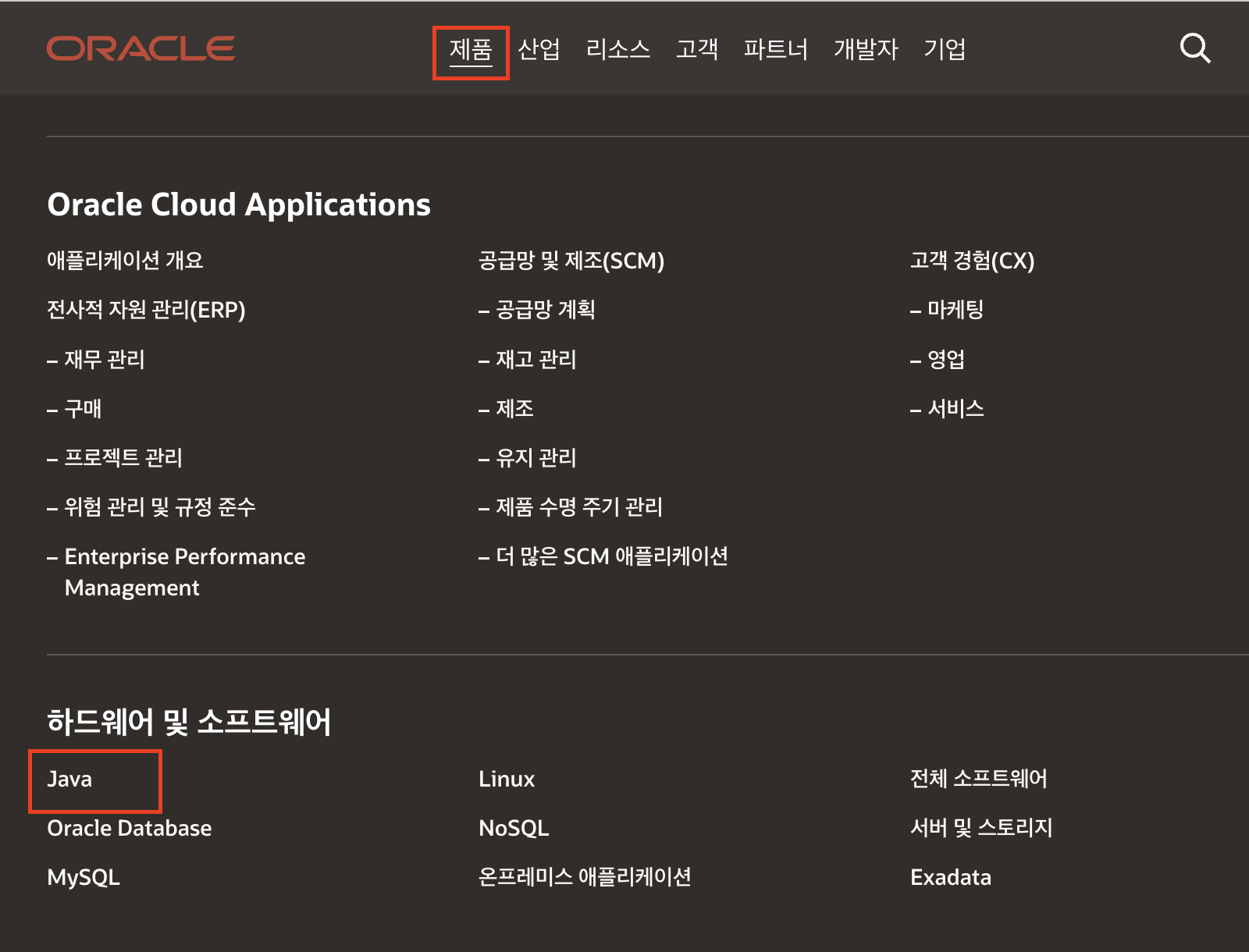

Java SE 메뉴에서 '지금 Java 다운로드 하기' 버튼을 클릭하면 아래 url로 이동합니다.
Java 다운로드 페이지 url :
https://www.oracle.com/java/technologies/downloads/#jdk22-mac
Download the Latest Java LTS Free
Subscribe to Java SE and get the most comprehensive Java support available, with 24/7 global access to the experts.
www.oracle.com
Download 메뉴 중 'Java downloads' 탭을 선택합니다.
위 url로 접속하시면 바로 탭이 선택된 상태로 접속이 됩니다.

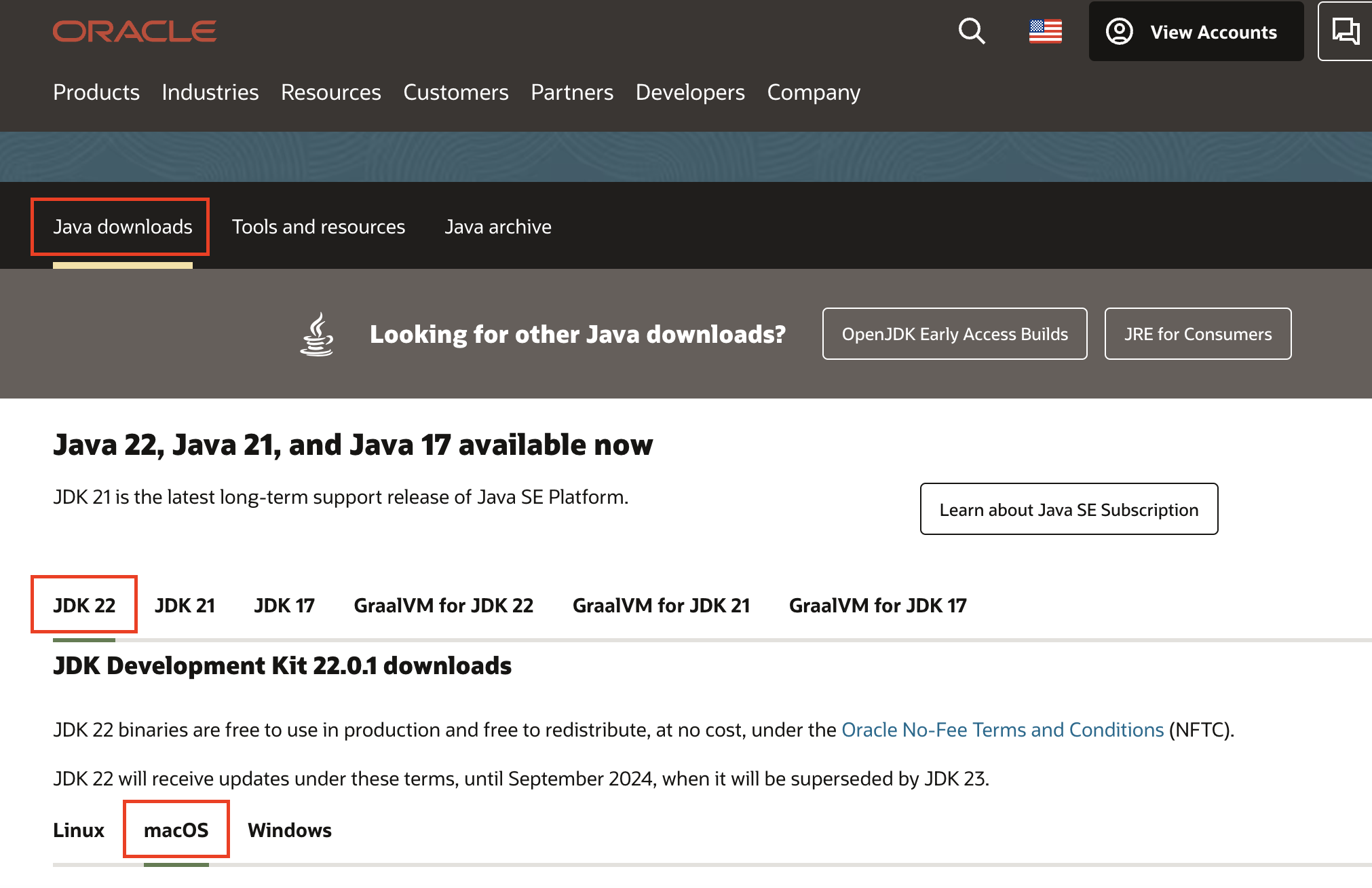
Java downloads 탭에서 다운로드를 원하는 JDK 버전에 맞는 탭을 선택해 줍니다.
저의 경우엔 가장 최신 버전인 JDK 22를 설치했는데요,
JDK 21 버전이 LTS(Long-Term Support) 이니, 원하시는 버전을 확인 후 진행해 주세요!😁

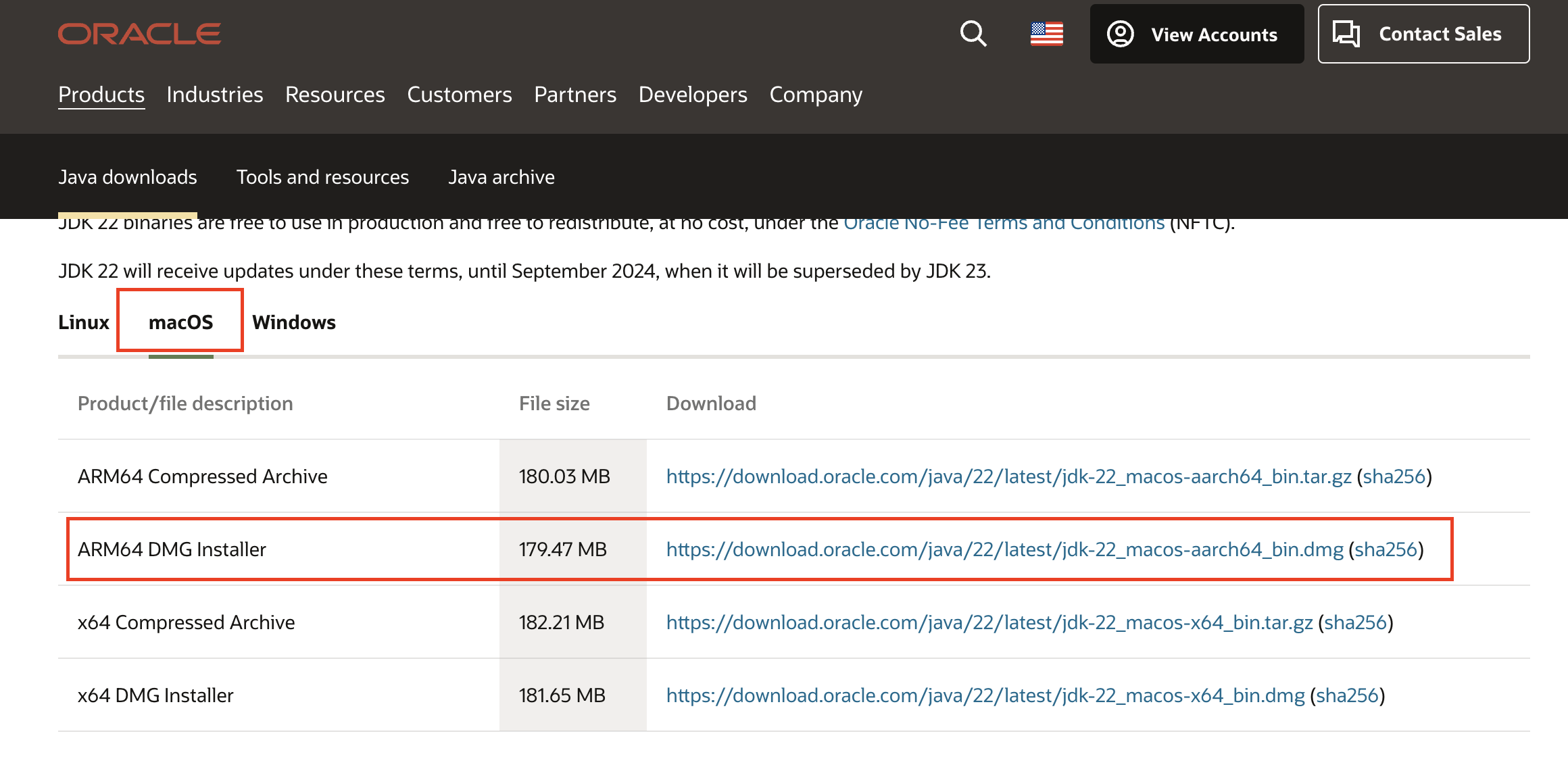
'ARM64 DMG Installer' 를 다운로드 받습니다.
처음에는 맨 아래의 x64 DMG Installer로 다운로드를 시도했었는데요,
아래와 같이 설치 시 오류가 발생하더라고요!
맨 아래 DMG 파일로 install 시도 할 경우 :
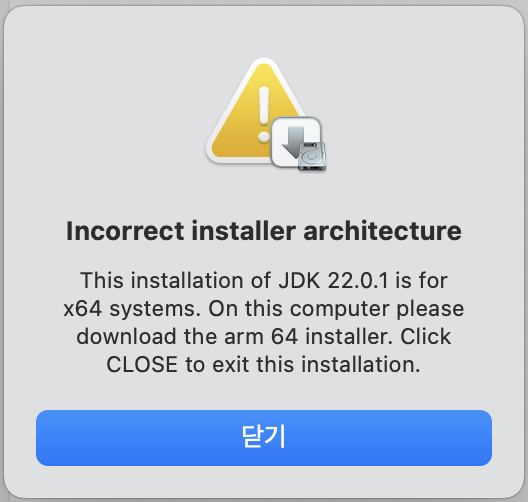
-> incorrect installer architecture
라는 오류인데요, 찾아보니 Mac 인텔 버전용 파일이어서 M3인 제 Mac과는 호환이 되지 않아서 발생한다고 합니다 !

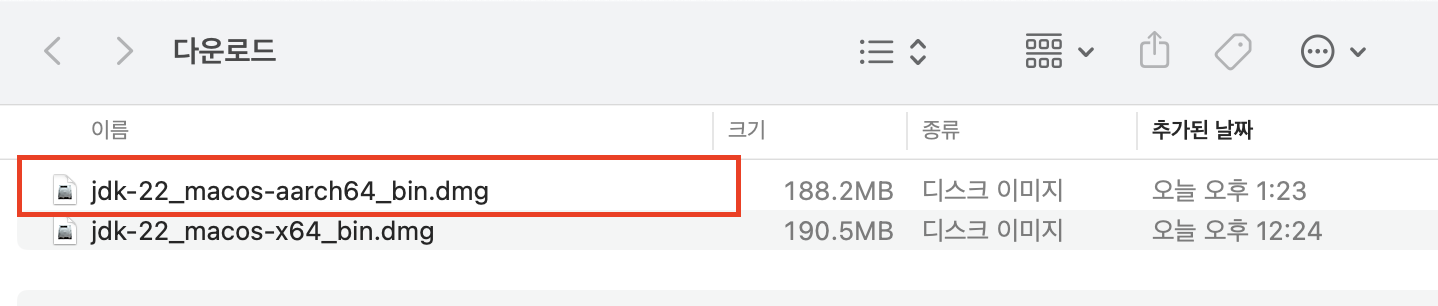
아래 꺼는 x64 버전 dmg 파일이라서, 새로 다운로드 받은 arm 파일을 열어줍니다.
그러면 아래와 같이 열리는데요,
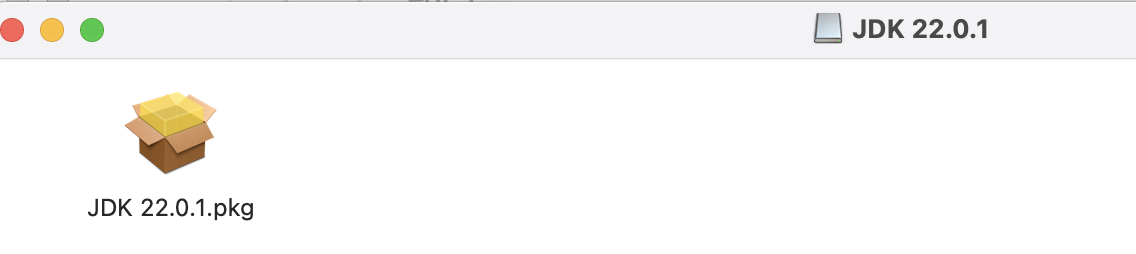
이 pkg 파일을 열어줍니다.
그러면 아래와 같은 설치 툴이 시작됩니다.
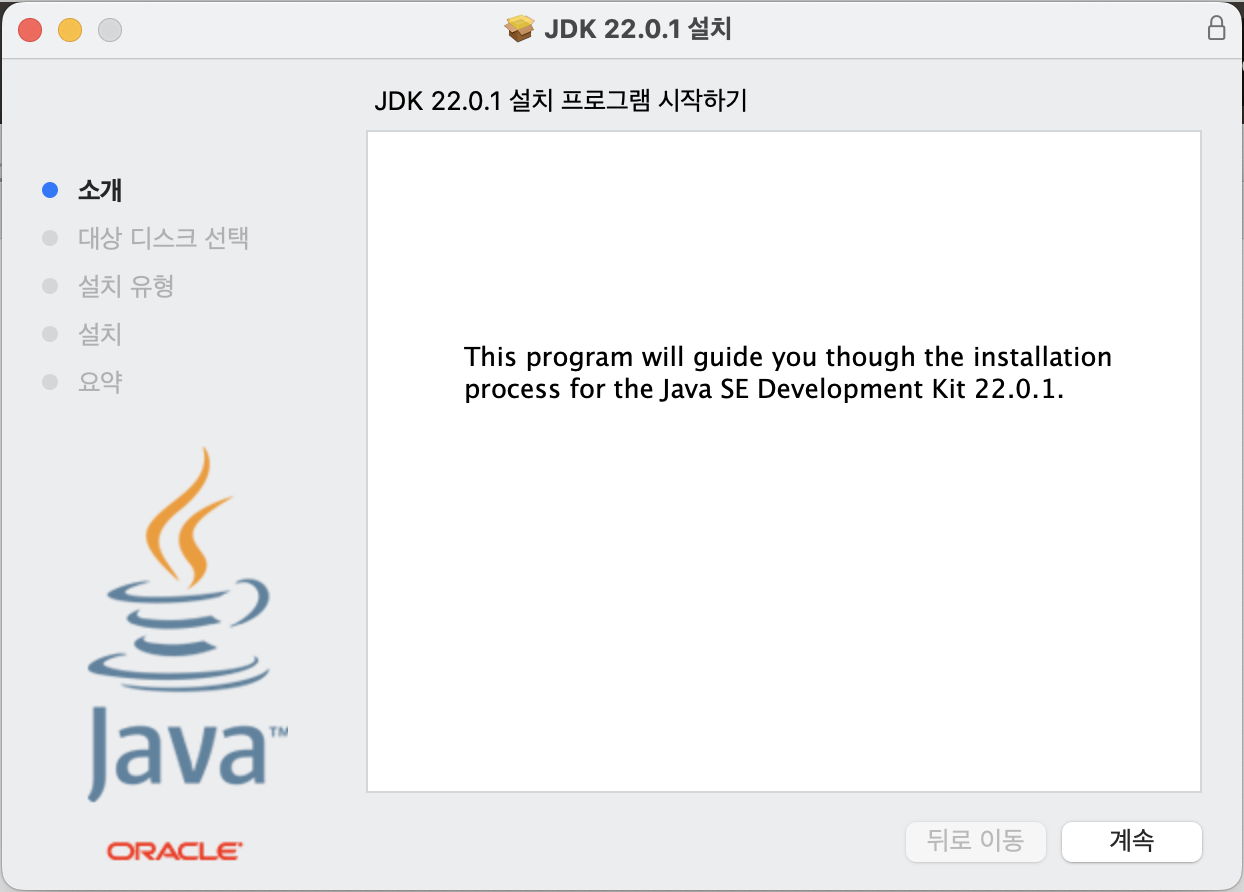
다른 버전의 파일로 다운로드를 시도하면 위 화면이 나타납니다.
'계속'버튼 을 눌러줍니다.
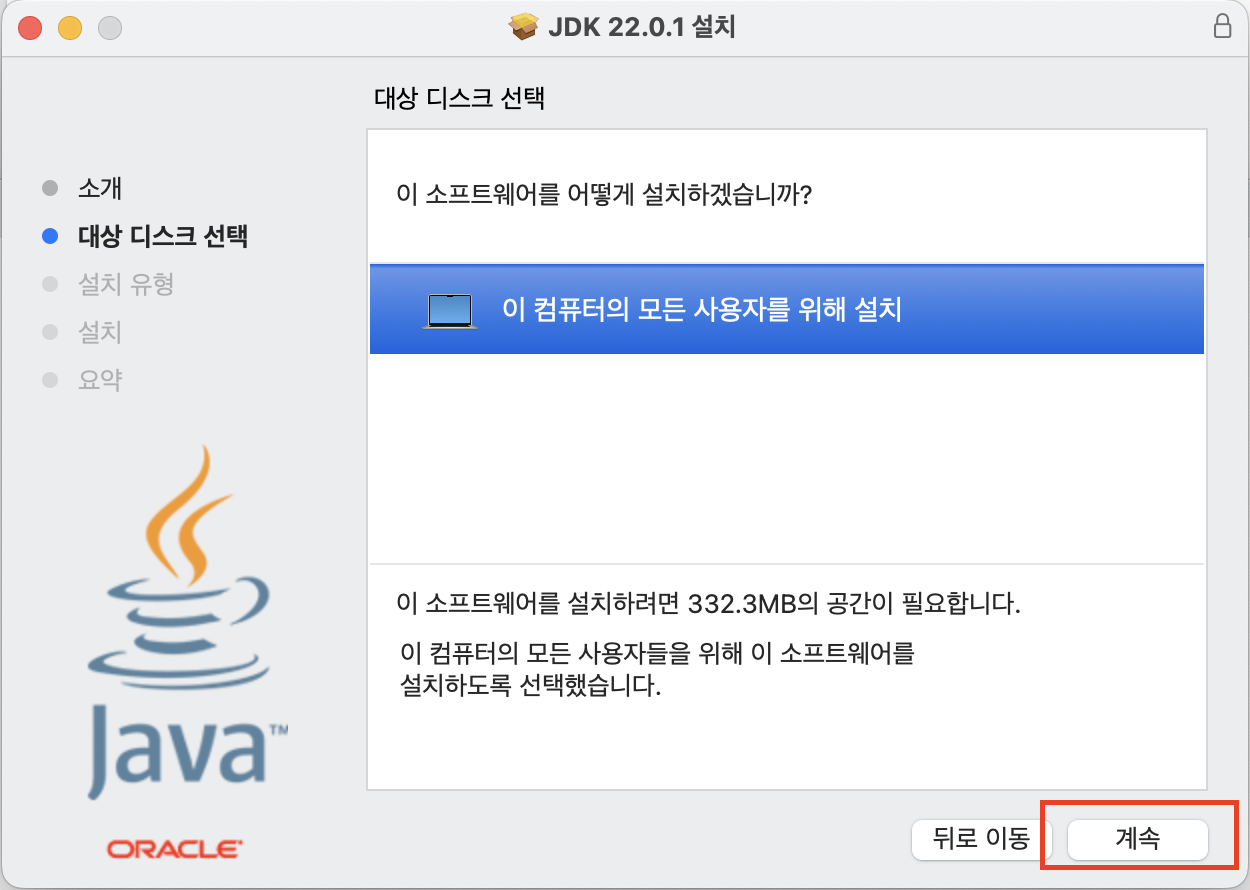
대상 디스크를 선택하는 화면이 나옵니다.
저는 개인 macbook이어서 그런지 옵션이 하나였습니다.
마찬가지로 '계속' 버튼을 눌러 진행합니다.
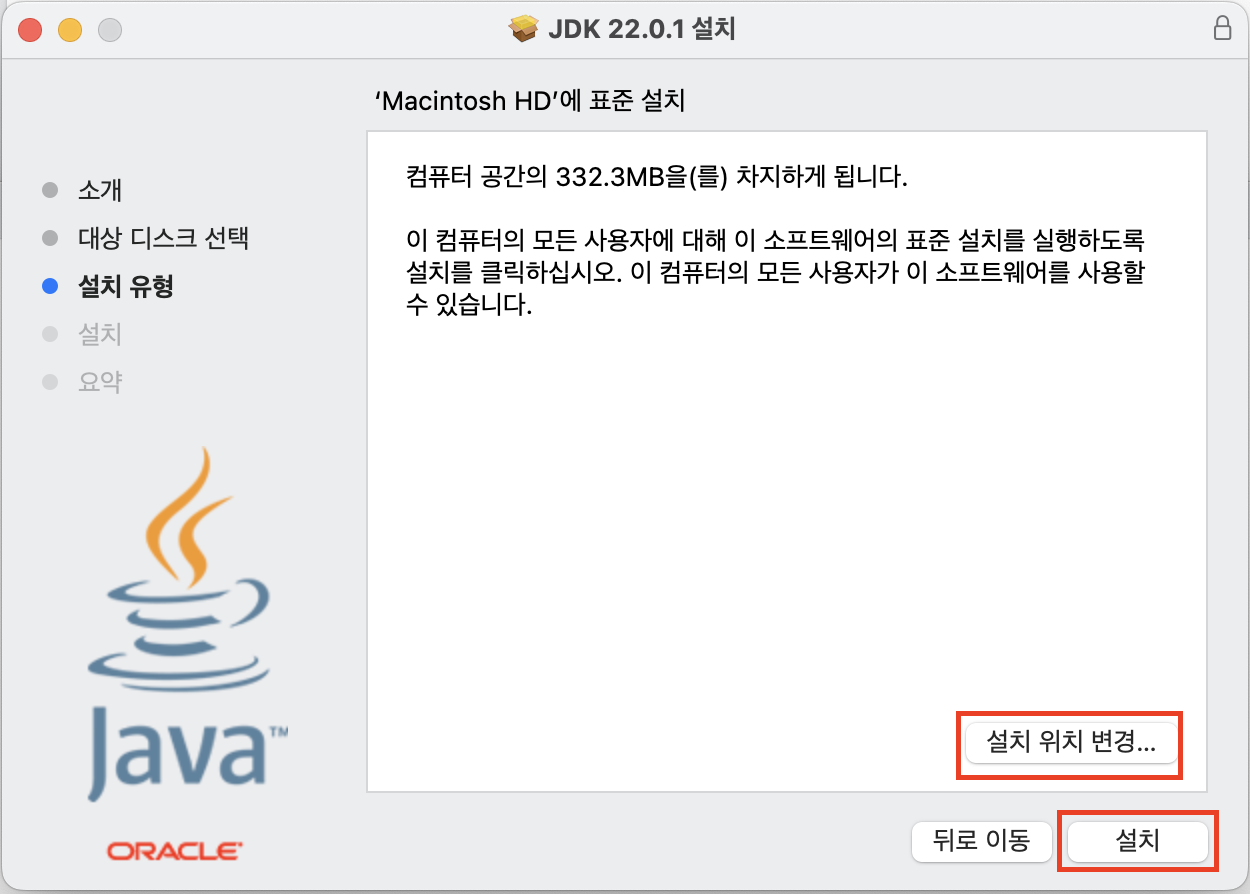
저장 공간을 확인하고, '설치'버튼을 눌러서 진행합니다.
'설치 위치 변경'버튼을 누르면 앞 페이지로 이동됩니다.
'설치'를 누르면 계정과 pw를 입력하라는 팝업이 나오는데요,
macbook pc의 계정과 pw를 입력하면 됩니다.
처음에는 apple 계정인줄 알았는데, 그냥 macbook 로그인 계정을 입력하는 거라는 걸 나중에 알았습니다.
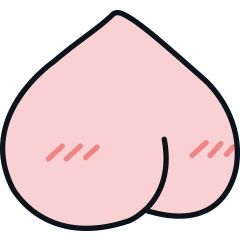
아무튼 무사히 로그인 하면 바로 Install이 진행됩니다.
꽤나 빠르게 다운로드가 되네요!

Install Succeeded가 뜨면 설치 과정이 완료된 것입니다.
'닫기' 버튼을 눌러서 Installer를 종료해줍니다.

Installer 프로그램을 닫으면 위와 같이 설치 파일을 삭제할지 여부를 물어보는 팝업이 뜹니다.
'휴지통으로 이동'을 누르면 '다운로드' 폴더에 있던 설치 파일이 바로 휴지통으로 이동됩니다.
저는 은근 파일 관리를 잘 못 하는 편이라서, 이렇게 관리해주니까 편하더라고요.

설치 및 버전 확인하기
command + space 로 검색기를 켠 후, 'terminal'을 검색해서 터미널을 열어줍니다.

아래 명령어를 입력하여 java 버전을 확인할 수 있습니다.
java --version잘 설치되었다면 아래와 같이 설치된 java에 대한 정보가 나옵니다.
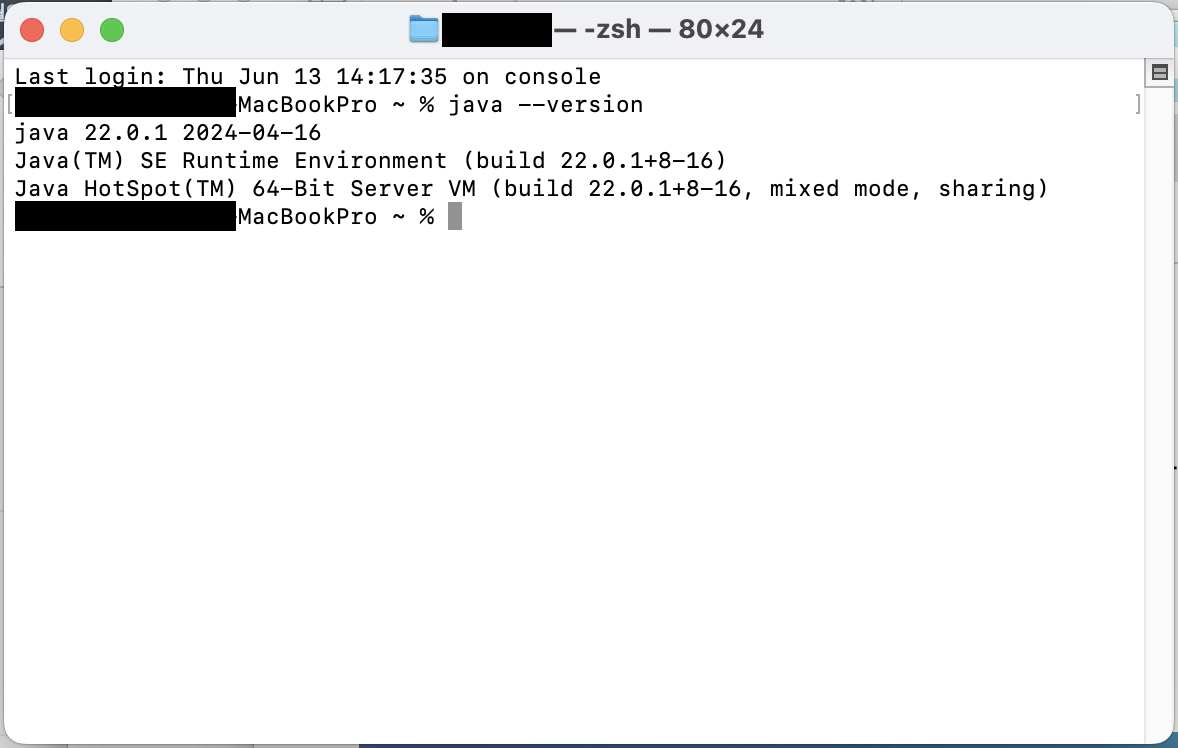
제가 이번에 설치한 버전은 java 22 버전이라고 나오네요 :)

설치된 경로 확인하기
추가로, 방금 설치한 jdk 파일이 어느 디렉토리에 설치가 되었는지 확인하는 방법도 있습니다.
위에서 java 버전을 확인할 때와 같이 terminal을 열고 아래와 같은 명령어를 입력하면 확인할 수 있습니다.
which java그러면 아래와 같이 java 파일이 위치한 경로를 찾아줍니다.
* 추가로, which 명령어는 linux 명령어 중 파일의 위치를 찾아주는 명령어 인데요, 검색가능한 모든 경로에서 위치를 찾아줍니다.
(linux 명령어도 추후 정리하여 포스팅하려고 합니다😁)
이번 설치 경로는 '/usr/bin/java'라고 나오네요!
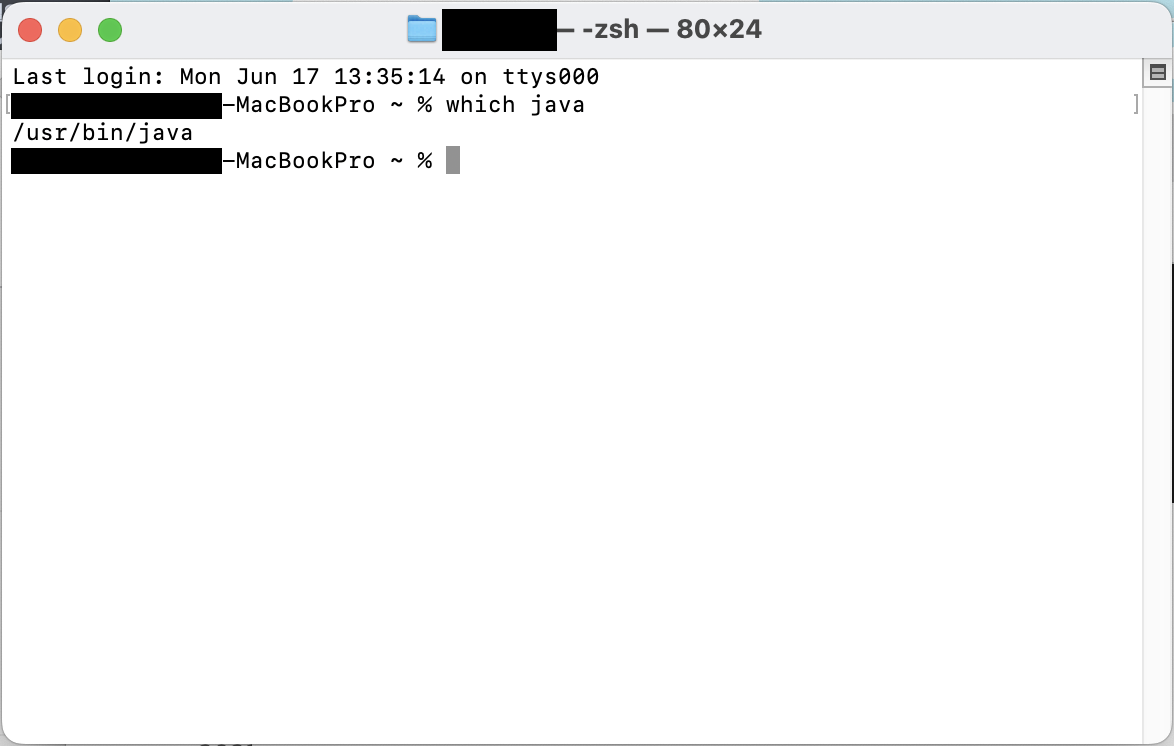
혹시 나중에 확인할 일이 있을 수 있어서 이렇게 경로 확인하는 법 까지 알아보았습니다.

이렇게 MacOS에서 java를 설치하는 방법을 정리해보았습니다.
확실히 Windows만 쓰다가 Mac을 사용하려니 다른점이 많아 이번 기회에 세팅과 동시에 정리하고 있는데요,
저와 비슷하게 Mac 에서 java를 설치하는 방법을 찾아보시는 분들께 도움이 되었으면 좋겠습니다!

'Mac OS > Mac OS 개발 세팅' 카테고리의 다른 글
| [MacOS] MacOS 개발 세팅 : Rider 설치하기 / License 설정하기 (2) | 2024.11.18 |
|---|---|
| [MacOS] MacOS 개발 세팅 : IntelliJ 세팅하기 (6) | 2024.07.23 |
| [MacOS] MacOS Unity Hub 설치하기 & 라이선스 다운받기 (1) | 2024.06.27 |


